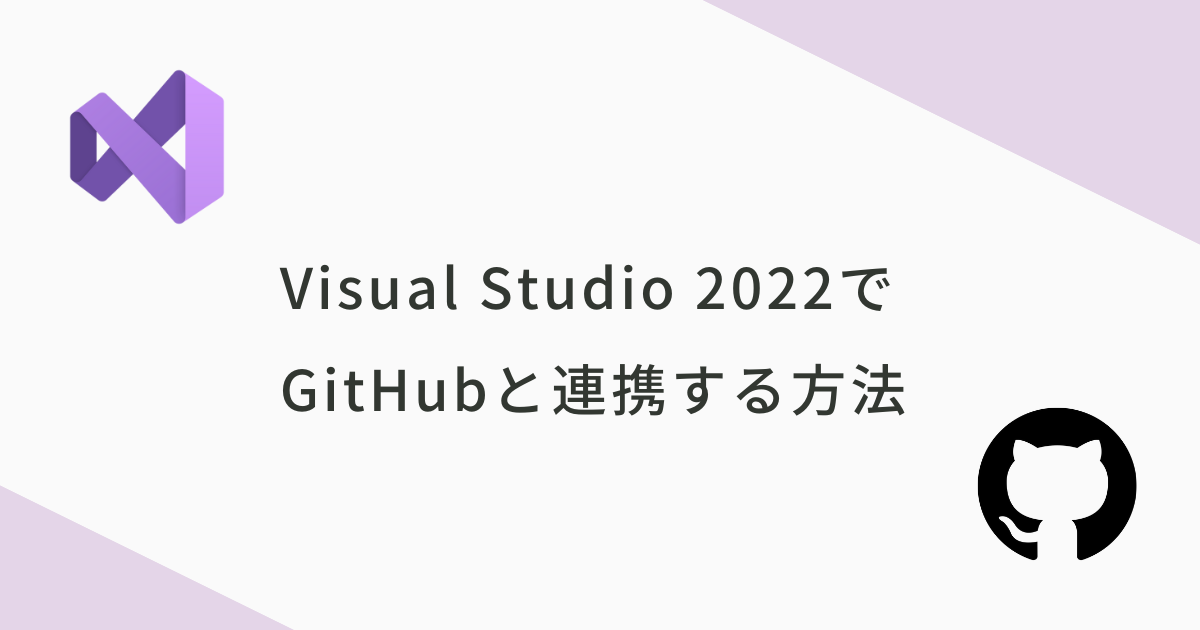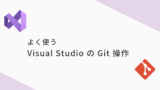Visual Studioを使えばお手軽にGitHubと連携でき、GUI上でソースコードを管理できます。
本記事では、Visual Studio 2022でGitHubと連携し、基本的な操作を行う方法を解説します。
前提
- Visual Studio 2022 をインストール済み
- GitHubアカウント を作成済み(未作成の場合は下記ドキュメントを参照して作成してください)
リポジトリの作成とプッシュ方法
ローカル環境で作成したアプリを、GitHubにアップロードする方法について説明します。
以下の操作を行うことで、ローカルリポジトリの作成・リモートリポジトリの作成・リモートリポジトリへのプッシュを1度にまとめて実行することができます。
【用語解説】
・ローカルリポジトリ:自分のPC上にあるソースコードの保管場所
・リモートリポジトリ:GitHub上にあるソースコードの保管場所
まず、GitHubで管理したいアプリのプロジェクトをVisual Studioで開きます。新規プロジェクトでも既存プロジェクトでも構いません。
プロジェクトを開いたら、上部の[Git]メニューから[Gitリポジトリの作成]をクリックします。
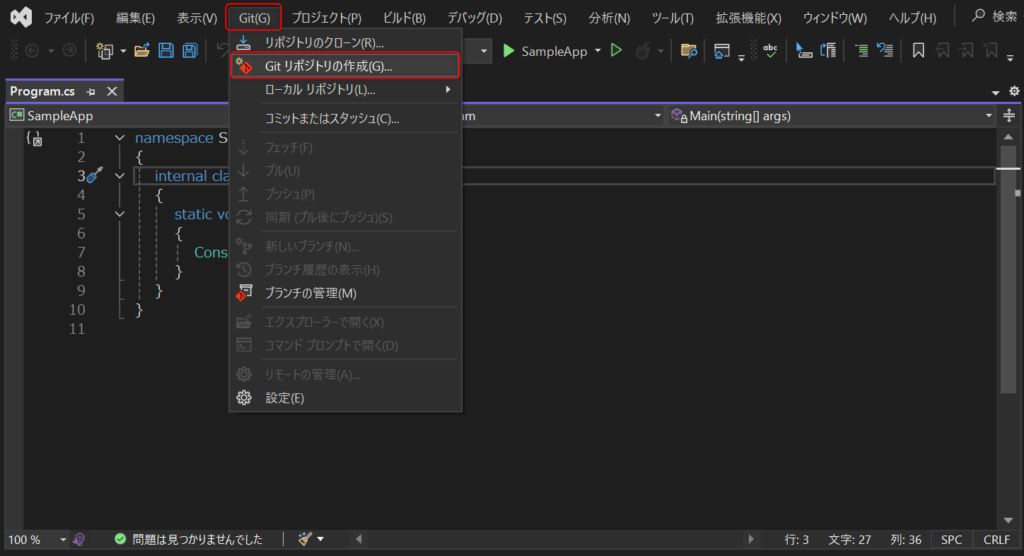
もし[Git] がメニュー バーにない場合は、[ツール]>[オプション]>[ソース管理]>[プラグインの選択] を開き、[現在のソース管理プラグイン] に [Git] を選択してください。
初めてGitHubと連携する場合はサインインが必要です。アカウントの「サインイン」から「GitHubアカウント」をクリックしてください。
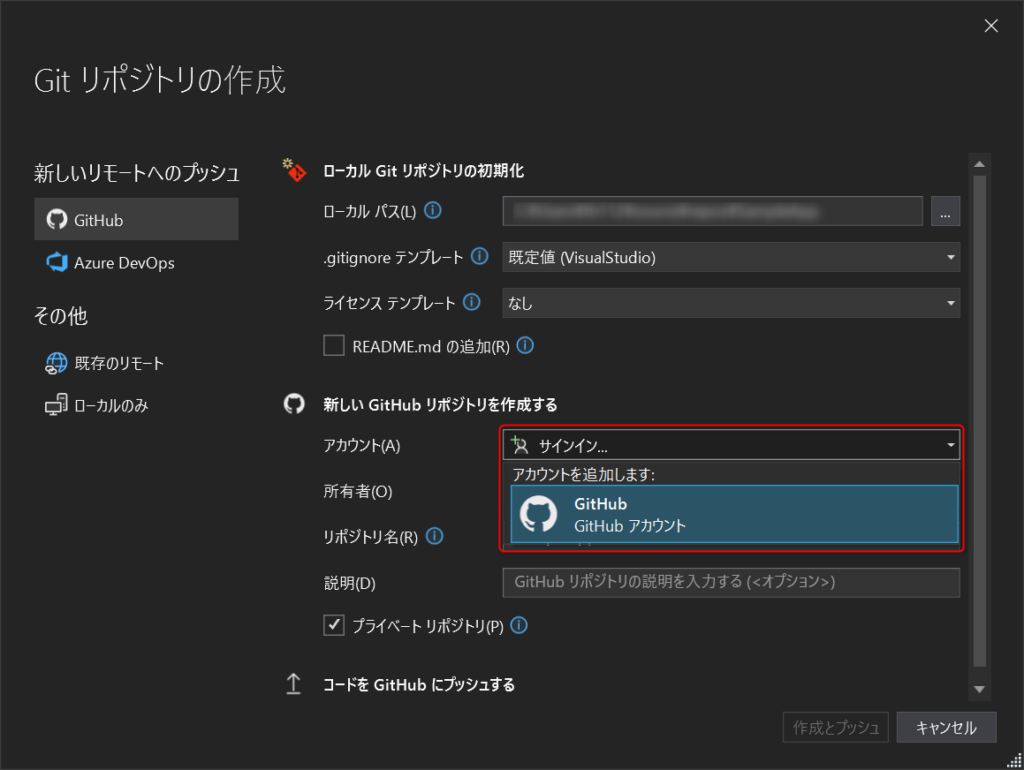
ブラウザが開くので、GitHubのIDとパスワードを入力します。
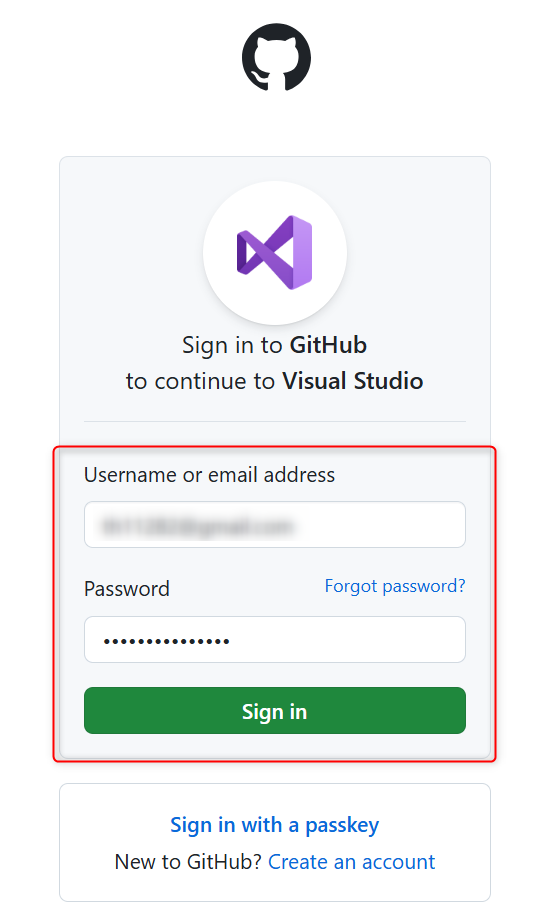
サインインに成功したらVisual Studioに戻ってください。GitHubのアカウント名が表示されていれば連携成功です。
その他の項目は基本的にデフォルトのままで問題ありません。「作成とプッシュ」をクリックすると、GitHubにリモートリポジトリが作成され、コードが自動でプッシュされます。
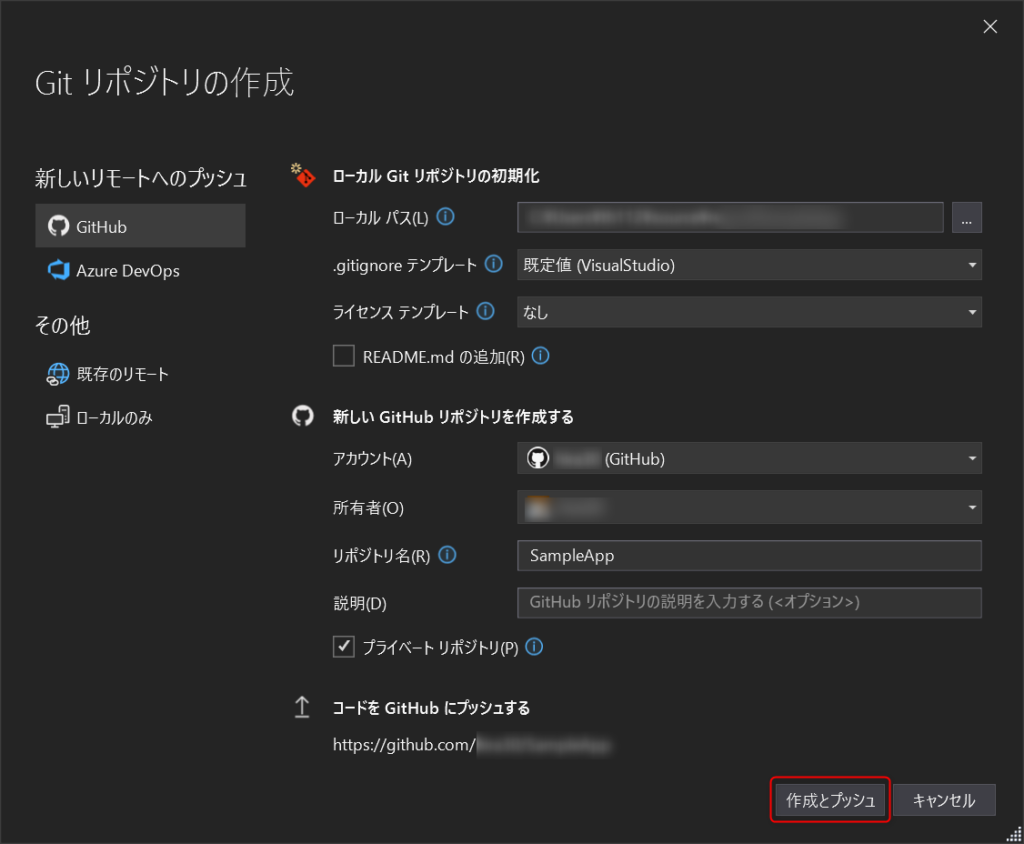
作成とプッシュが完了したら、GitHubの自分のリポジトリを確認してみましょう。
作成したリポジトリが追加されているはずです。
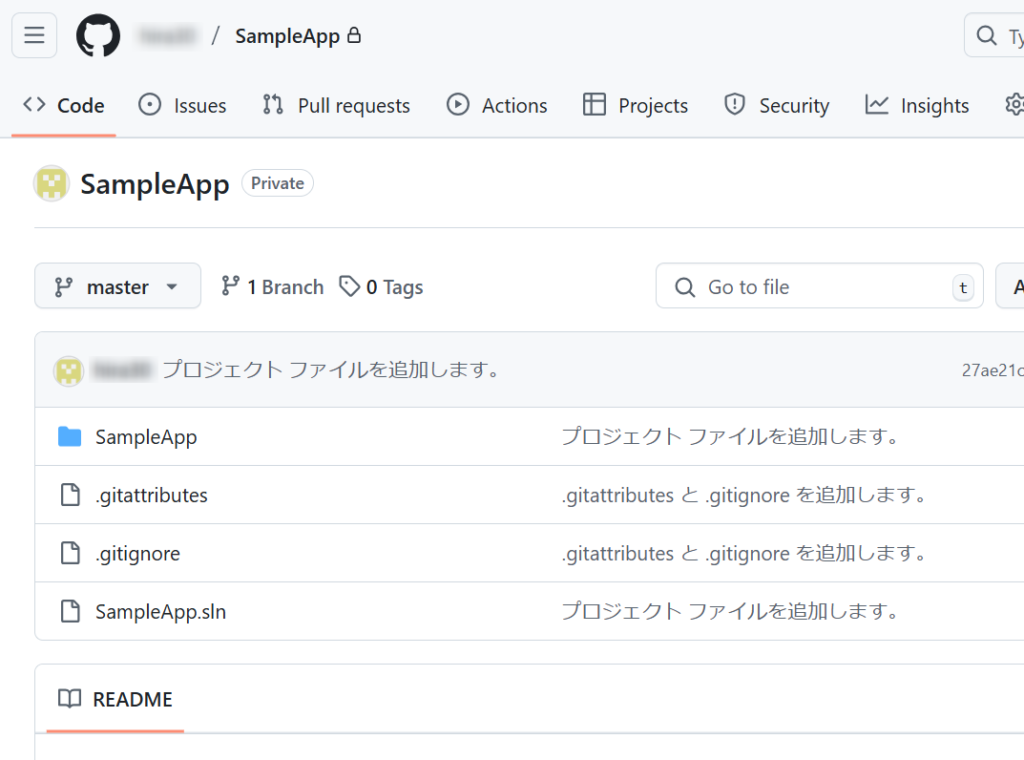
基本的なGit操作
ここからは、最も基本的なGit操作について簡単に説明します。
Git操作は、[表示] >[Git変更] から開く、Git変更ウィンドウで行います。
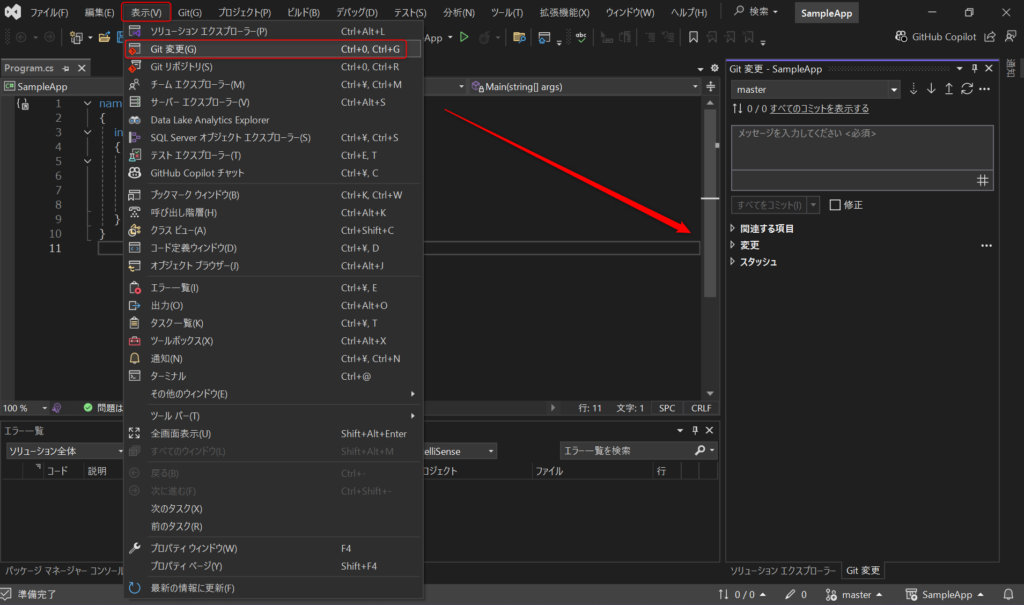
コミット
コミットとは、ローカルでの変更を記録することです。
早速アプリの中身を一部書き換えて、コミットしてみましょう。
コードを変更すると[Git変更] ウィンドウに変更したファイルが表示されるので、右側の「+」ボタンをクリックしてください。(ステージといいます)
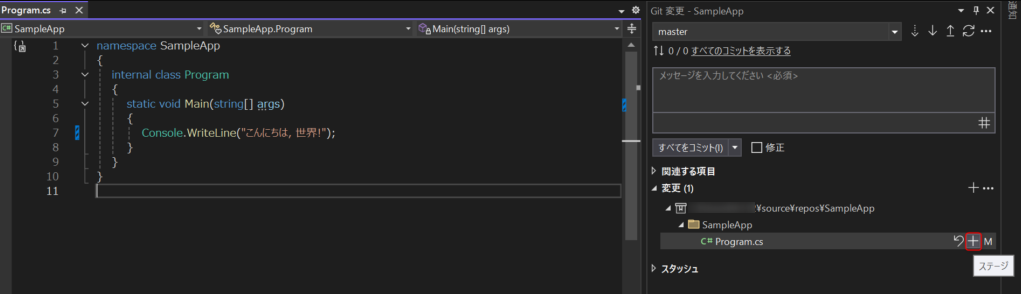
次にコミットメッセージ入力欄に変更内容を説明するメッセージを入力し、「ステージング済みをコミット」をクリックしてください。
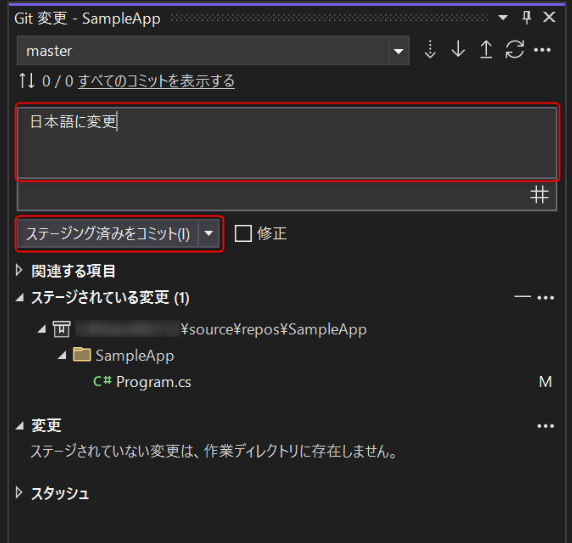
以下のように表示されればコミット完了です。
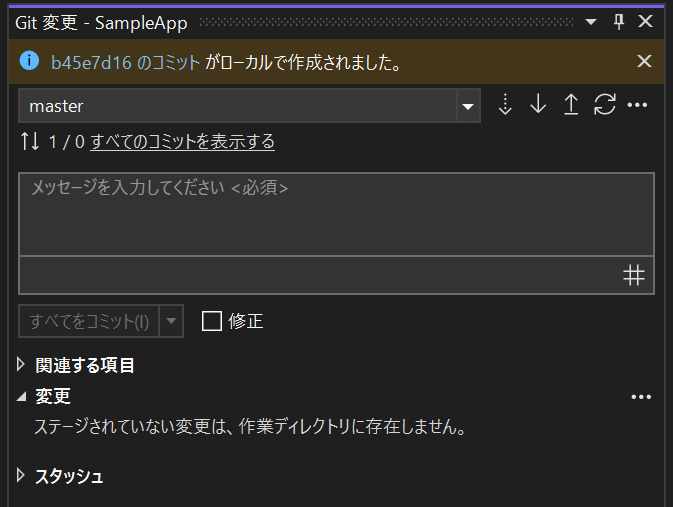
プッシュ
プッシュとは、コミットした内容をGitHub上のリモートリポジトリにアップロードする動作です。
コミットした内容をプッシュしてみましょう。「↑」ボタンをクリックしてください。
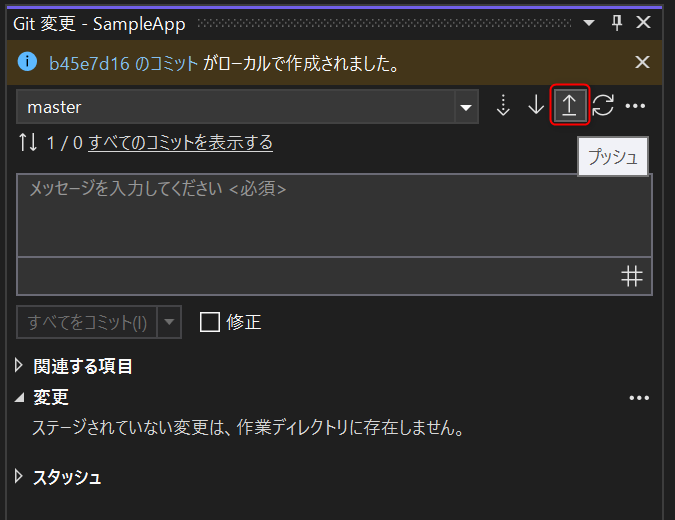
プッシュが完了したら再度GitHubにアクセスし、変更内容が反映されていることを確認してください。
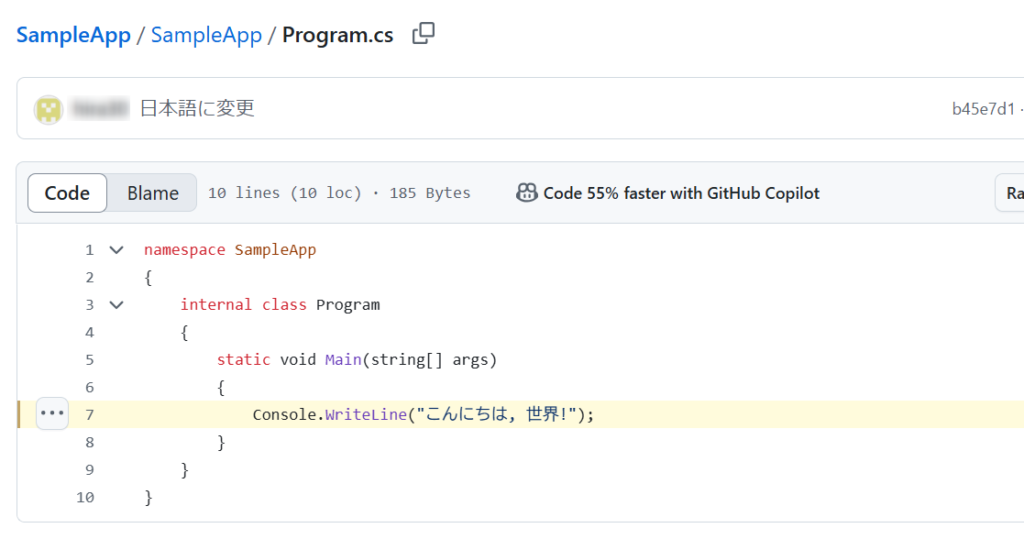
まとめ
Visual Studio 2022でGitHubと連携し、基本的な操作を行う方法を解説しました。
Visual Studioでのより詳しいGit操作については以下の記事で解説しているので、ぜひ参考にしてみてください。
AIアシスタントツールのGitHub CopilotをVisual Studioで使う方法については、以下の記事を参考にしてください。