C#でPostgreSQLに接続して、データを取得する方法について解説します。
※Entity Framework Coreを使ってPostgreSQLを操作する方法については以下の記事で解説しています。
環境
- Visual Studio 2022
- .NET 8
- PostgreSQL 16.1
事前準備(データベースの作成)
事前にPostgreSQLでデータベースを作成しておきます。
※既に作成済みのテーブルに接続する場合は飛ばしてください。
※PostgreSQLのダウンロードはこちらから
https://www.enterprisedb.com/downloads/postgres-postgresql-downloads
psqlやpgAdminなどで、適当にtestという名前のデータベースを作成します。
create database test;
\lデータベースが作成されたことを確認します。
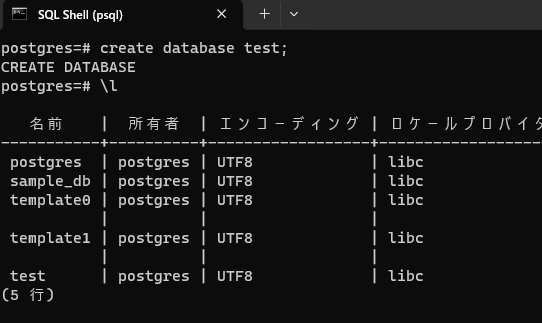
プロジェクトの作成とパッケージのインストール
Visual Studioで新しいプロジェクト(コンソールアプリ)を立ち上げましょう。
C#でPostgreSQLを使うためには「Npgsql」というパッケージが必要です。
ソリューションエクスプローラーからプロジェクト名を右クリックし、「NuGetパッケージの管理」をクリックします。
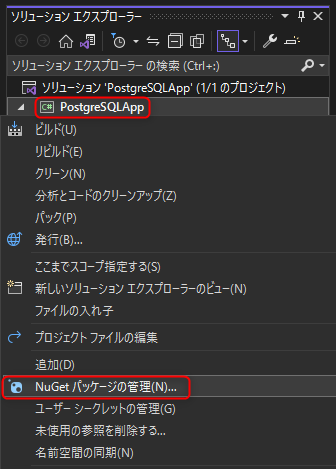
「参照」で「npgsql」と検索し、一番上に表示される「Npgsql」をインストールしてください。
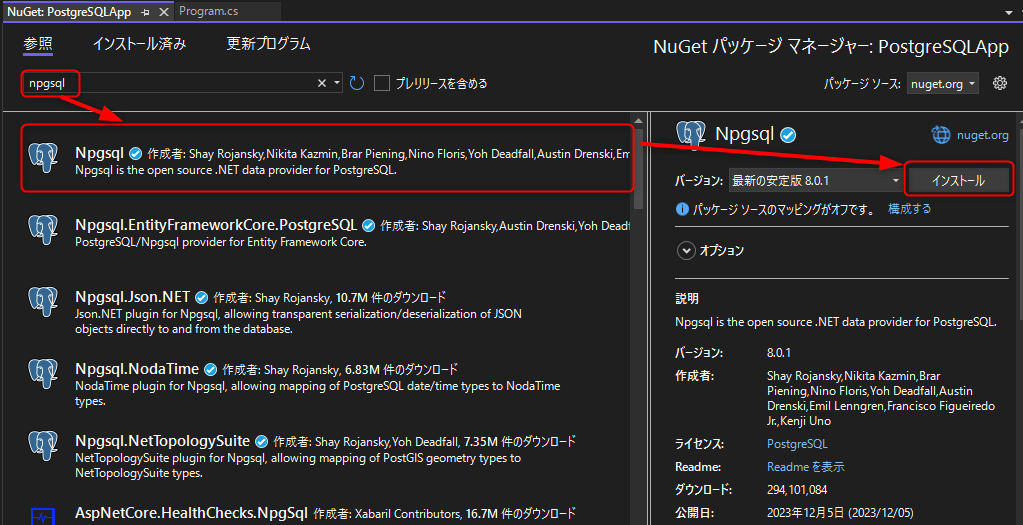
C#からPostgreSQLに接続してSQLを実行
それではC#からPostgreSQLに接続して、SELECT文を実行してみましょう。
Program.cs(最上位レベルのステートメントを使用)に以下のコードを書いて実行すると、作成したテーブルのデータを全て取得できます。
using Npgsql;
// 接続文字列
var connectionString = "Server=localhost;Port=5432;Username=postgres;Password=<設定したパスワード>;Database=test";
// DB操作に必要なインスタンスを生成
using (var connection = new NpgsqlConnection(connectionString))
using (var command = connection.CreateCommand())
{
// 接続の確立
connection.Open();
// usersテーブルが存在する場合は削除する
command.CommandText = "DROP TABLE IF EXISTS users;";
command.ExecuteNonQuery();
// usersテーブルの作成
command.CommandText = "CREATE TABLE users (id INTEGER, name VARCHAR(10), age INTEGER);";
command.ExecuteNonQuery();
// サンプルデータの登録
command.CommandText = @"
INSERT INTO users (id, name, age) VALUES (1, 'Mike', 30);
INSERT INTO users (id, name, age) VALUES (2, 'Lisa', 24);
INSERT INTO users (id, name, age) VALUES (3, 'Taro', 35);";
command.ExecuteNonQuery();
// SELECT文の実行
command.CommandText = "SELECT * FROM users;";
using var reader = command.ExecuteReader();
// 1行ずつデータを取得
while (reader.Read())
{
Console.WriteLine($"ID:{reader["id"]} 名前:{reader["name"]} 年齢:{reader["age"]}");
}
}コードの内容はコメントに書かれている通りで、接続文字列をもとにPostgreSQLに接続→usersテーブルの削除→usersテーブルの作成→サンプルデータのINSERT→usersテーブルの全件取得の順で処理を行っています。
接続文字列には以下の5つを指定する必要があります。
- Server:接続先サーバのホスト名。ローカル環境なら「localhost」を指定
- Port:サーバのポート番号。自身で変更していなければ「5432」を指定
- Username:接続するユーザー名。今回はデフォルトの「postgres」を使用
- Password:自身で設定したパスワード
- Database:接続するデータベース名。今回は「test」を指定
実行結果
コンソール上にテーブル内容が表示されます。
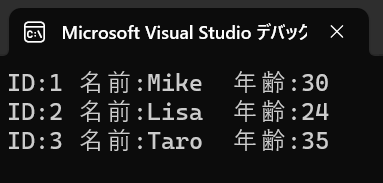
※もしデバッグコンソールが実行後にすぐに消えてしまう場合は、以下の設定を変更してください。
メニューバーの ツール > オプション > デバッグ > 全般 > デバッグの停止時に自動的にコンソールを閉じる のチェックを OFF
参考
UPDATE・DELETEの実行方法については、下記のSQL Server向け記事を参考にしてください。(NpgsqlがSqlClientに変わるだけで基本的な使い方は同じです。)
【おすすめ書籍】



