Visual Studio Code (VSCode)は、Microsoftが提供する無料の軽量コードエディタです。
C#の開発にも対応しており、Windows・Mac・Linuxすべての環境で使えるのが特徴です。
この記事では、VSCodeと.NET SDKを使ったC#開発環境の構築手順を、初心者向けにわかりやすく解説します。
(記事ではWindowsで解説していますが、他のOSでも基本的な手順は同じです)
.NET SDKのインストール
.NET SDKとは、C#などの.NETアプリケーションを開発・実行するために必要なツールセットです。
VSCodeでC#開発をするには.NET SDKのインストールが必要です。
Visual Studioをインストール済みの場合は、.NET SDKが自動でPCにインストールされています。
コマンドプロンプトやターミナルで を実行し、バージョン番号が表示される場合はインストール済みです。dotnet --version
インストーラーのダウンロード
以下のページから、.NET SDKがダウンロードできます。

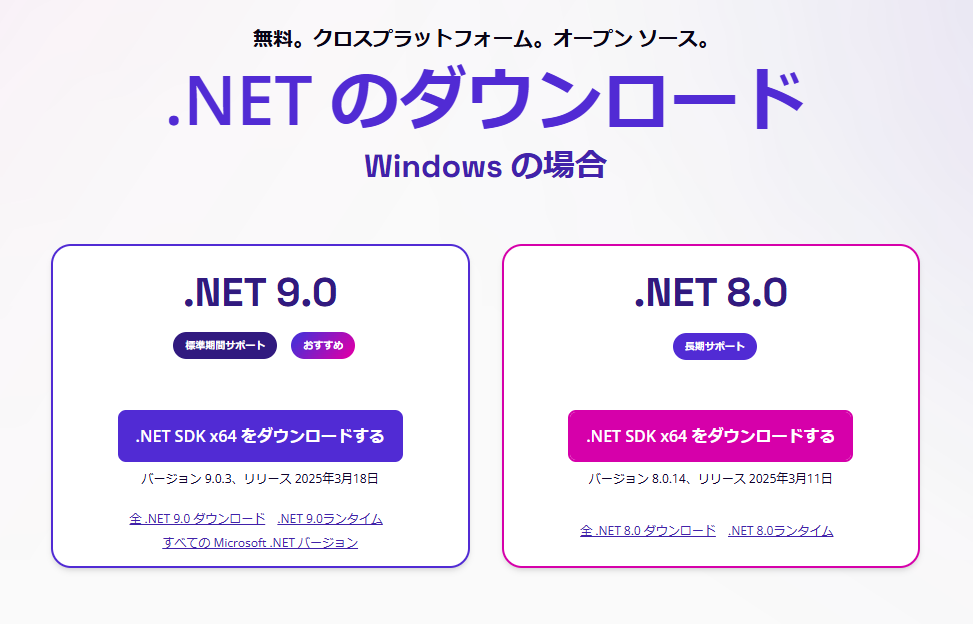
.NETのバージョンは、個人で開発する場合は最新のものを使えばOKです。
一方で会社やチームで開発する場合は、周りと同じバージョンを使う必要があるので、事前に確認してからインストールしてください。
インストーラーの実行
ダウンロードしたインストーラーを実行します。
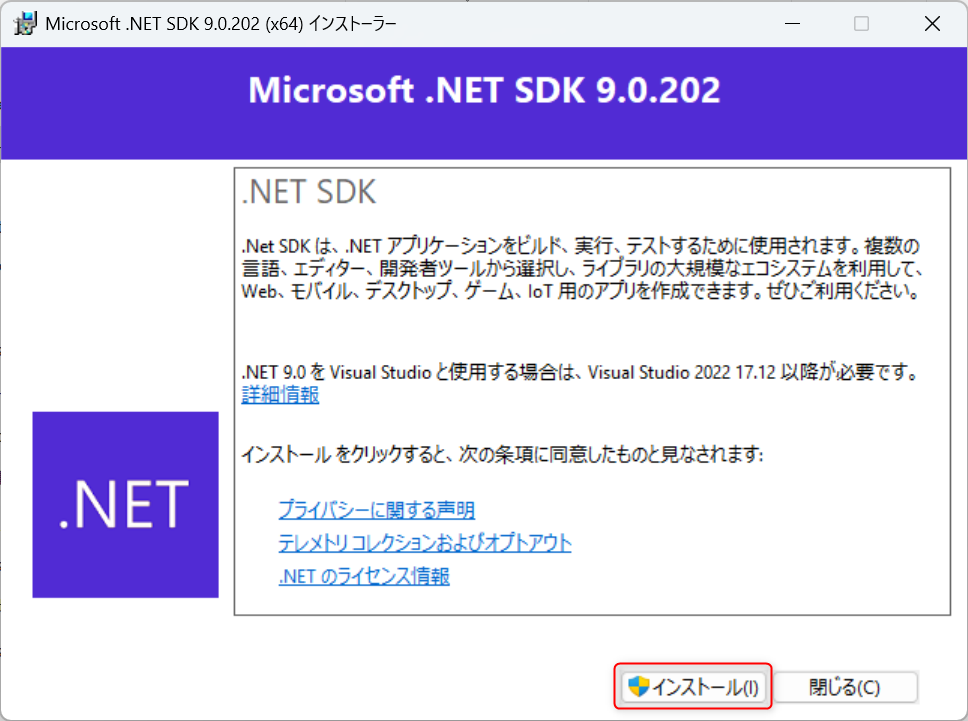
以下のように表示されればインストール完了です。
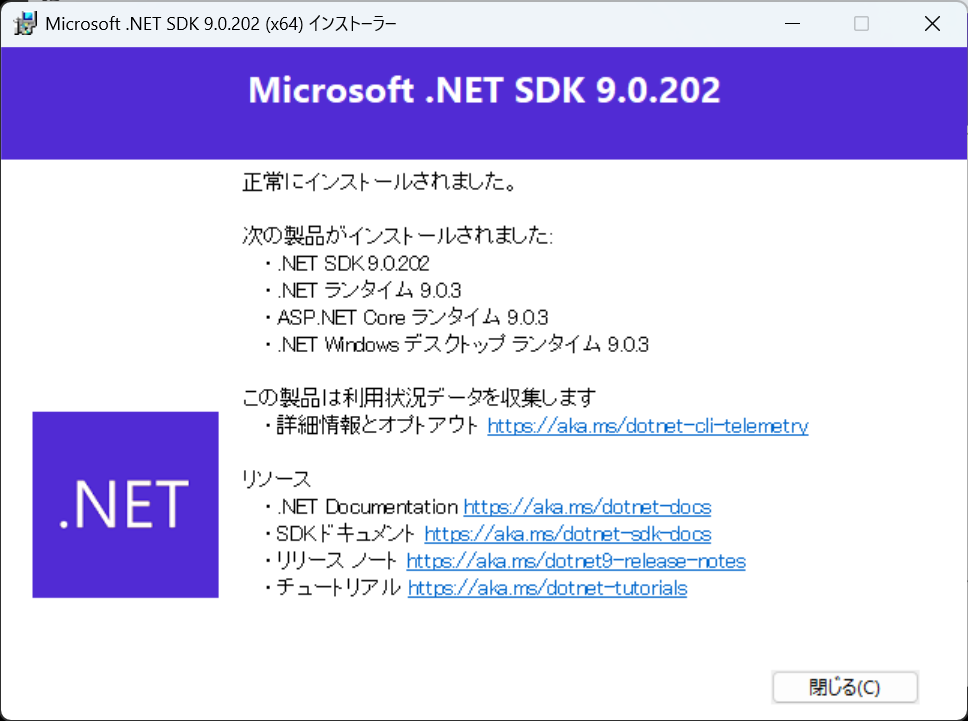
コマンドプロンプト等でdotnet --version
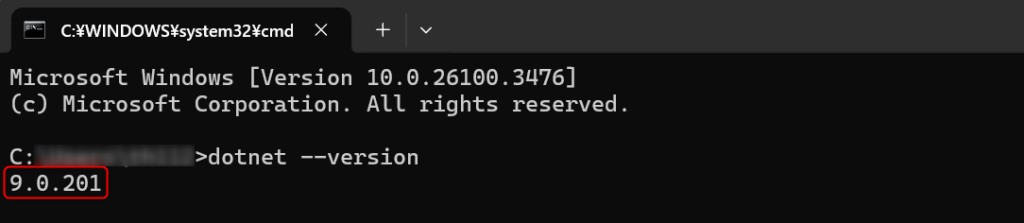
Visual Studio Codeをインストールする
次にVSCodeのインストール方法を解説します。
インストーラーのダウンロード
以下の公式サイトから、OSに対応したインストーラーをダウンロードしてください。
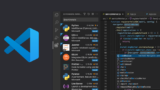
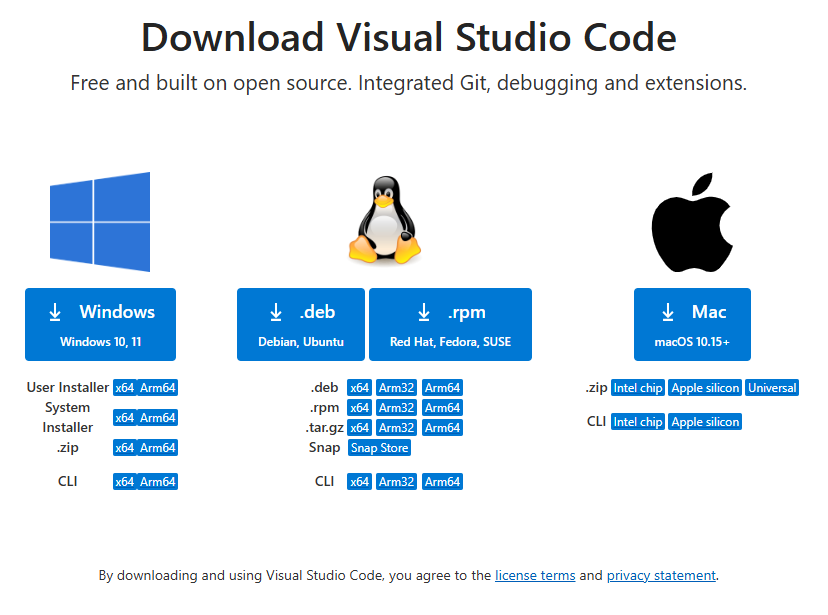
インストーラーの実行
ダウンロードしたインストーラーを実行します。
使用許諾契約書の同意は「同意する」を選択後、「次へ」をクリック。
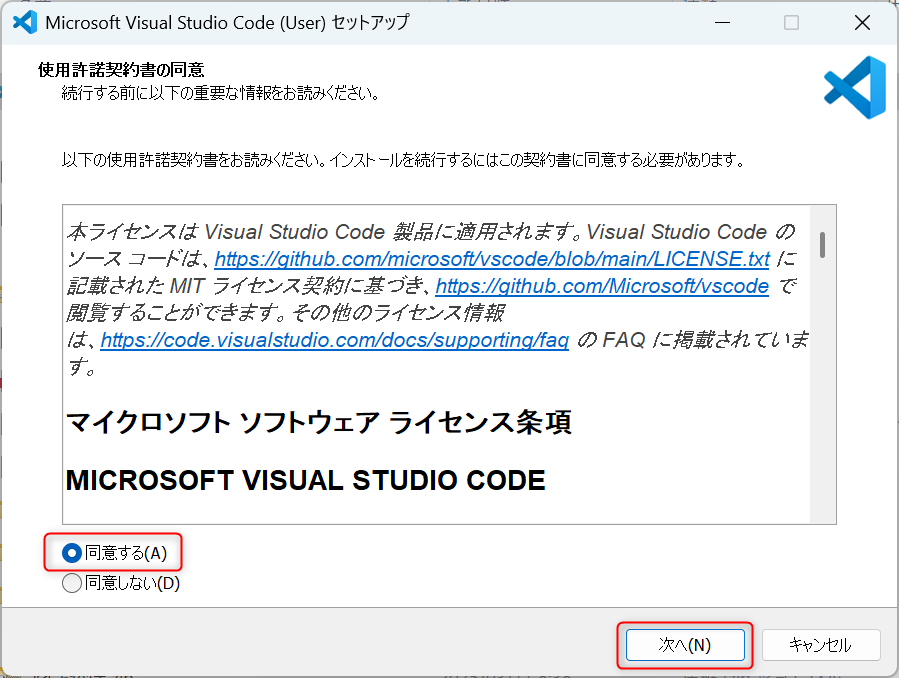
インストール先はデフォルトのままで問題ありません。変更したい場合は「参照」から任意の場所に変更して、「次へ」をクリックします。
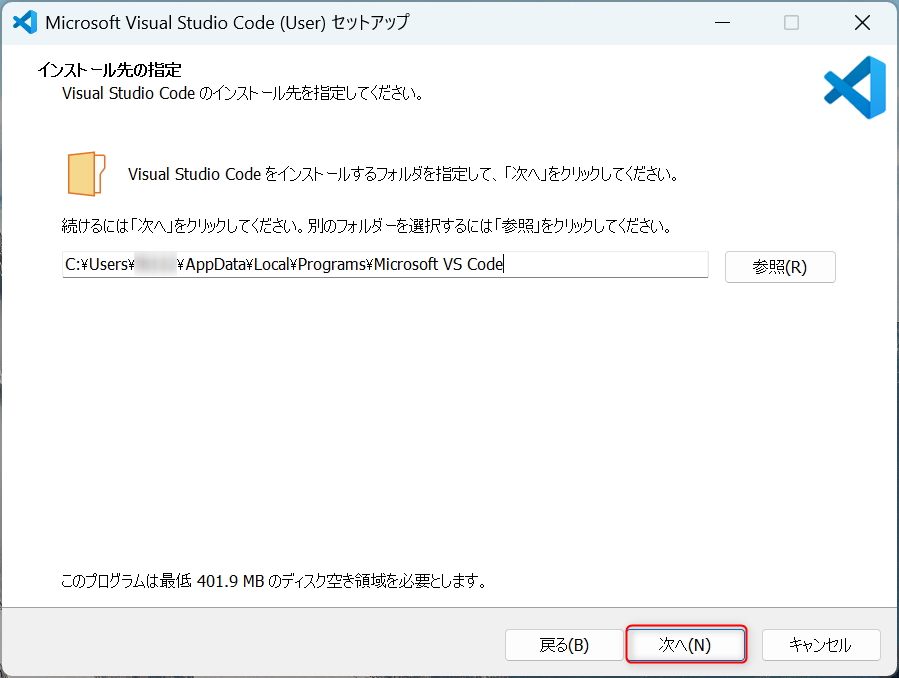
ここもデフォルトのままで問題ありません。「次へ」をクリックします。
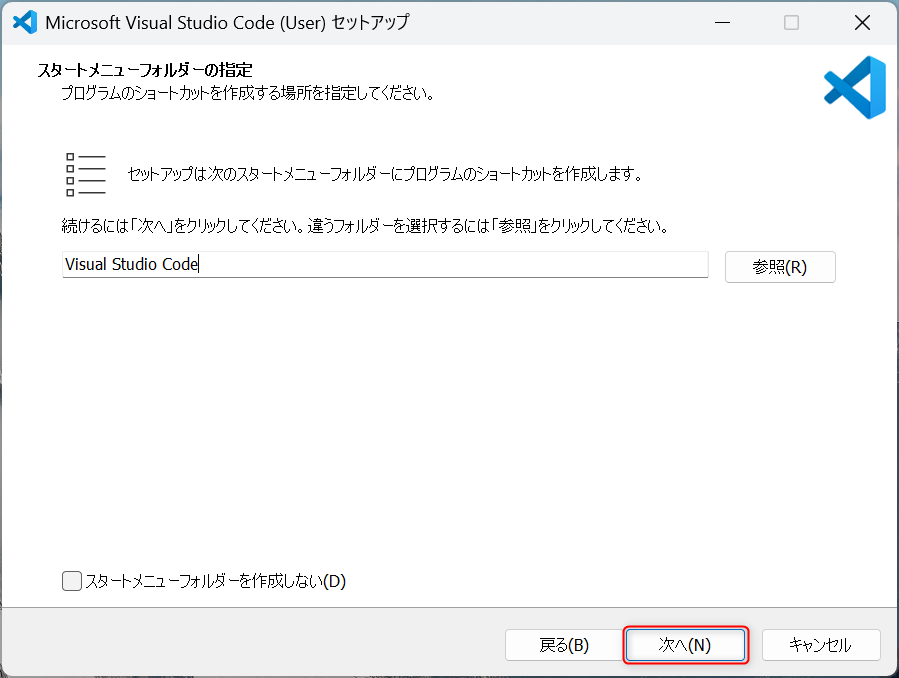
追加タスクの選択はデフォルトのままでも問題ありませんが、今後よく使うのであれば全てチェックONがおすすめです。
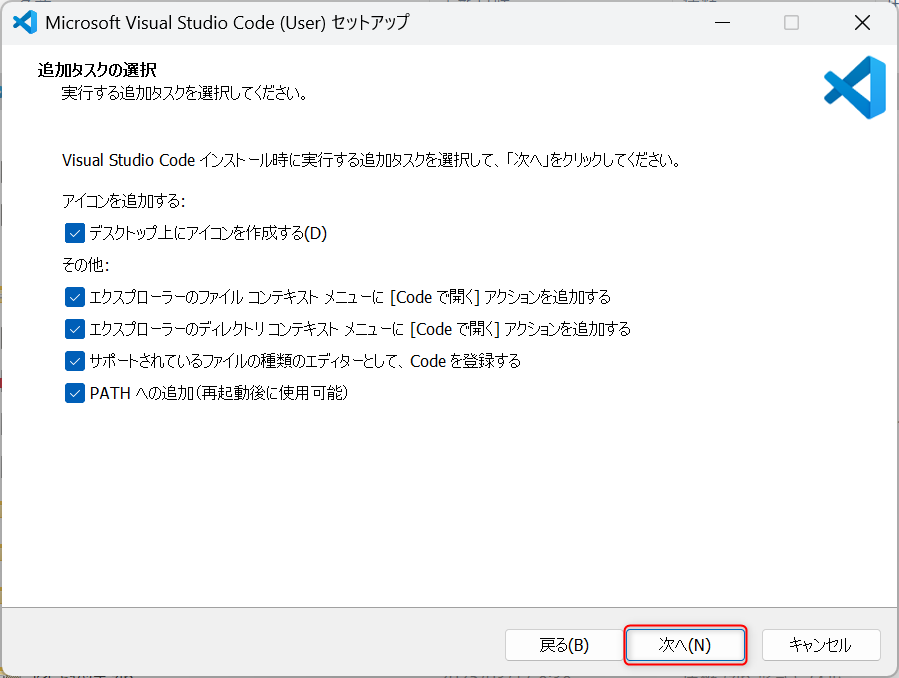
「インストール」をクリックするとインストールが始まります。
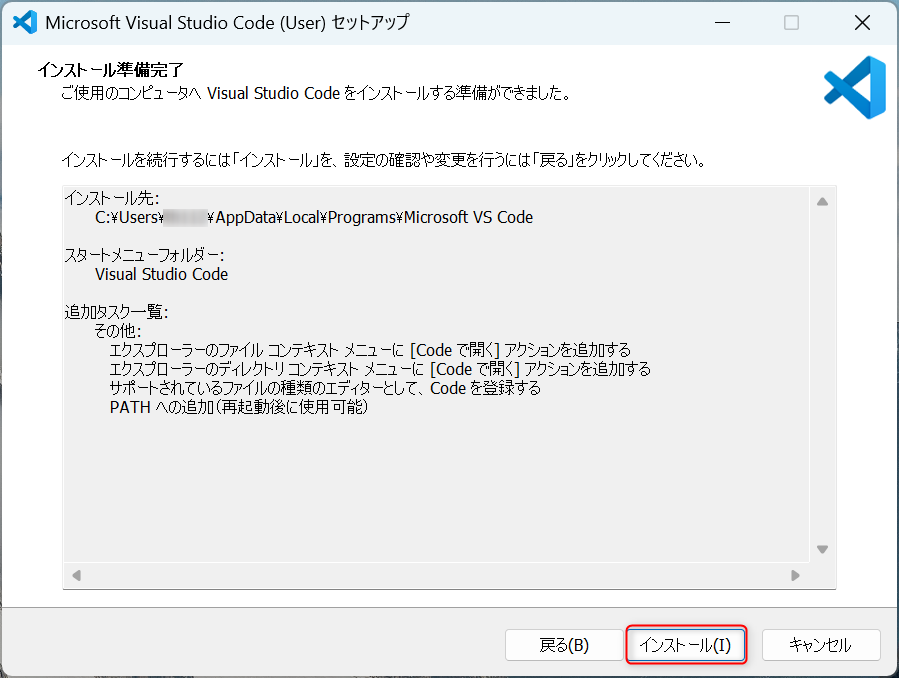
セットアップ完了が表示されたら、「Visual Studio Codeを実行する」にチェックが入っていることを確認して「完了」をクリックします。
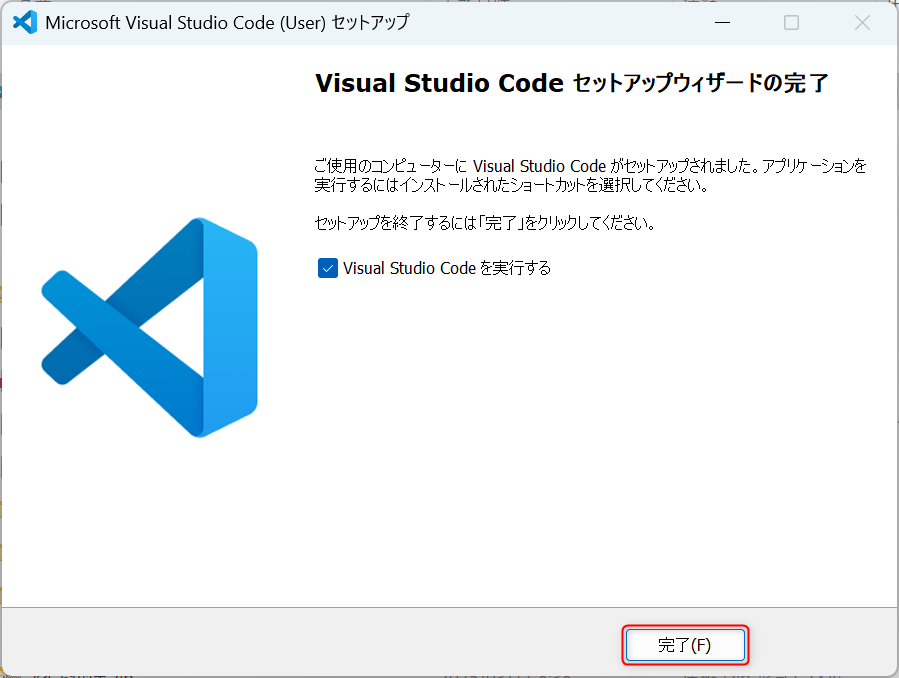
VSCodeが自動で起動します。
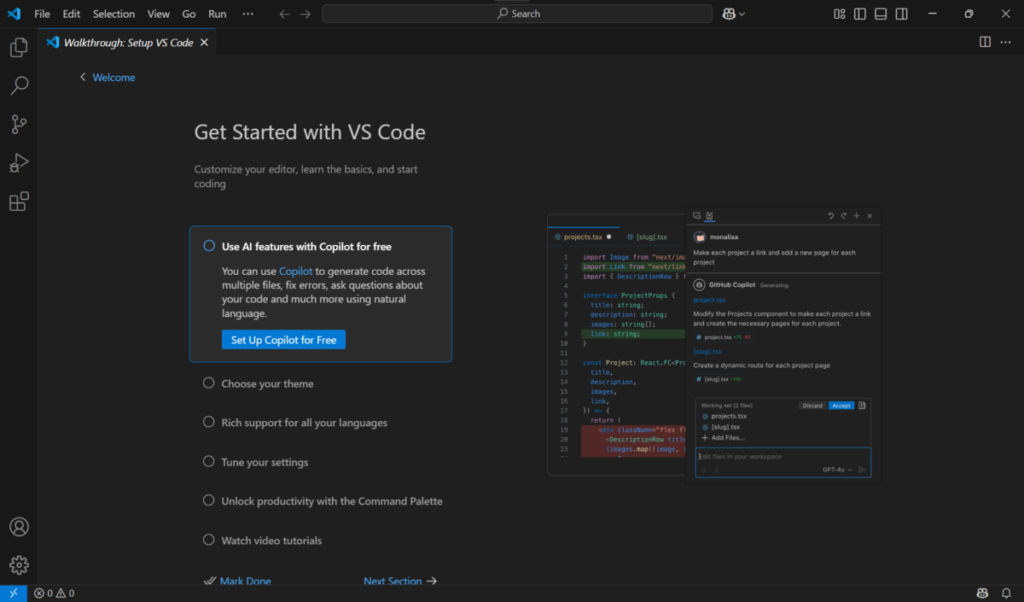
Visual Studio Codeの設定
C#開発を行うために、VSCodeの設定を行います。
VSCodeの日本語化(任意)
VSCodeはデフォルトでは英語表記のため、日本語表記に変更します。
以下の手順で拡張機能をインストールしてください。
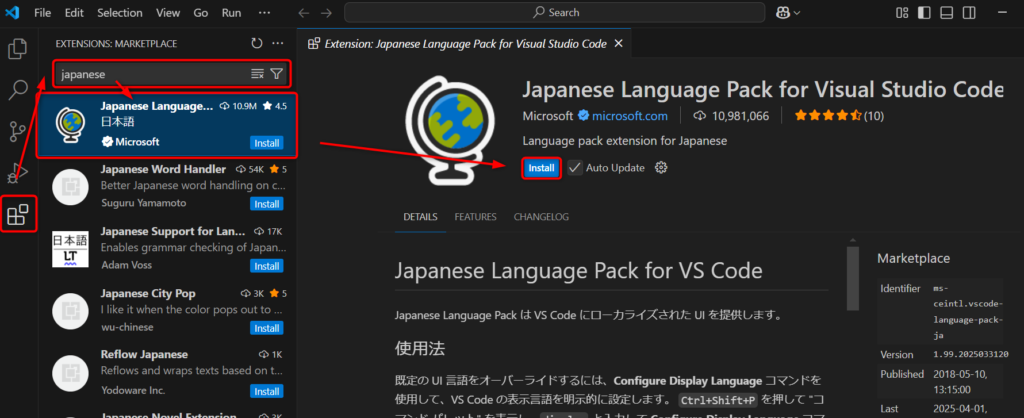
- 左メニュー一番下の「拡張機能」アイコンをクリック
- 「japanese」と検索し、表示された「Japanese Language Pack for Visual Studio Code」をクリック
- 「Install」をクリック
インストールが完了すると、右下に「Change Language and Restart」と表示されるのでクリックしてください。
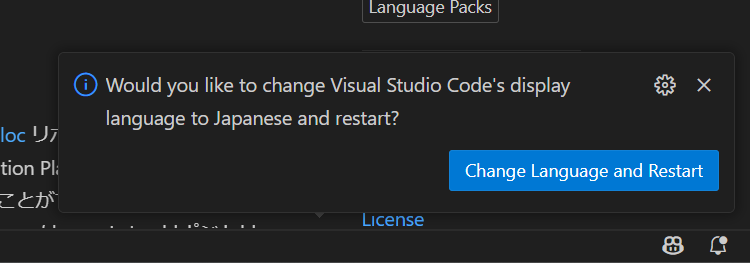
VSCodeが再起動し、表記が日本語に変更されます。
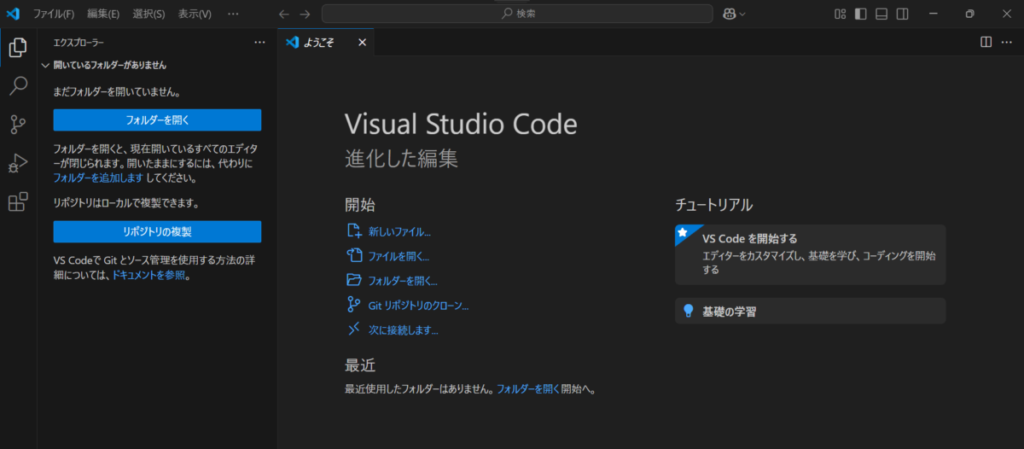
C#拡張機能「C# Dev Kit」のインストール
C#開発に必要な拡張機能もインストールします。
先ほどの拡張機能画面で「C#」と検索し、「C# Dev Kit」をインストールしてください。
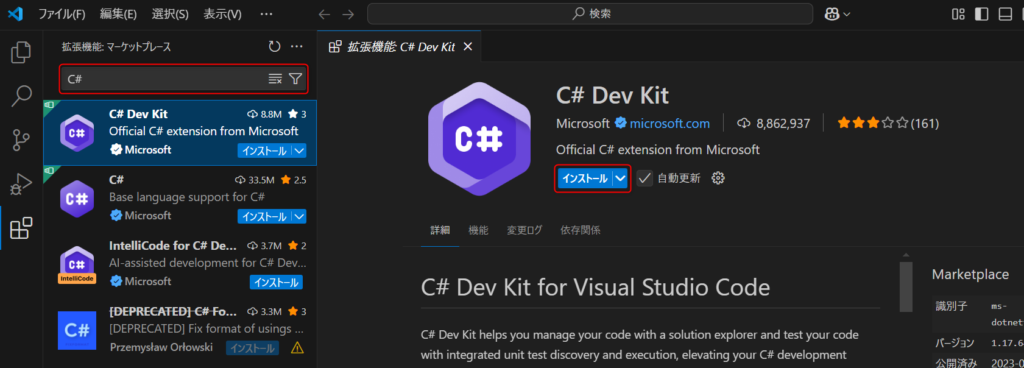
インストールできたら、念のためVSCodeを再起動してください。
C#のプロジェクトを作成する
VSCodeの準備が終わったら、まずはアプリを作るための「プロジェクト」を作成します。
プロジェクトとは、C#のコードや設定ファイルなどがひとまとめになった作業フォルダのようなものです。
C#プログラムを動かすためにはプロジェクトを必ず作る必要があります。
左メニューの「エクスプローラー」から「.NET プロジェクトを作成」をクリックし、表示されたテンプレートの中から「コンソールアプリ」を選択してください。
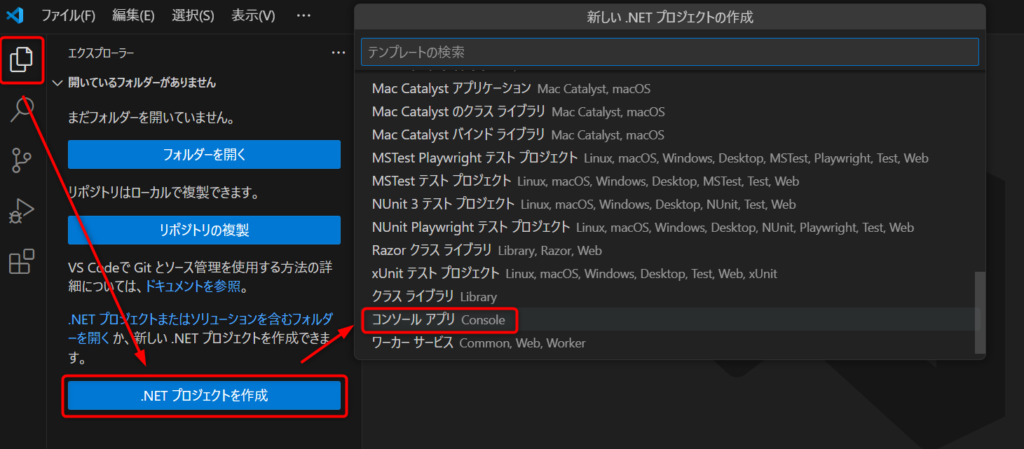
プロジェクトの保存場所を選択するウィンドウが表示されるので、任意のフォルダを指定してください。ここではデスクトップ上に適当なフォルダを作成してそこを選択しています。
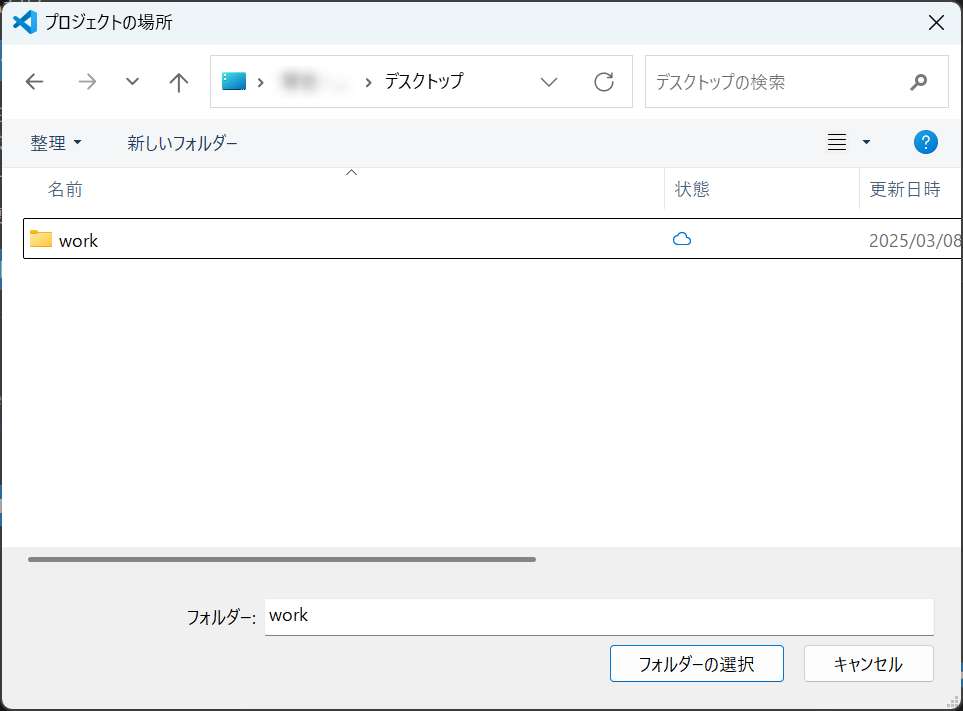
任意のプロジェクト名を入力し、Enterキーを押します。
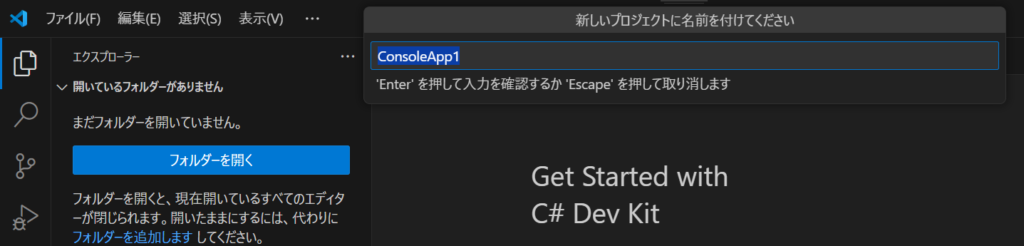
ソリューションファイルの形式は「.sin」を選択。
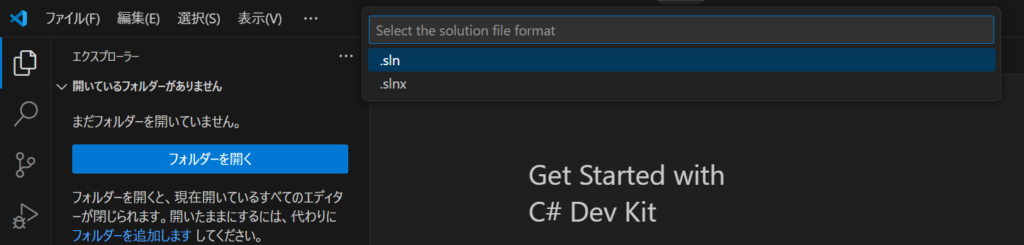
ソリューションとは、複数のプロジェクトを管理するフォルダのようなものです。
ソリューションの形式は2つあり、.sln は昔から使われている標準的な形式です。.slnx は新しく登場した形式で、将来的に主流になる可能性はありますが、今のところは .sln を選んでおくのが無難です。
プロジェクト作成前に一部のオプション設定を切り替えたいので、「すべてのテンプレートオプションを表示する」を選択します。

以下のような確認ダイアログが表示された場合は、「はい、作成者を信頼します」をクリックしてください。
※「親フォルダー”内のすべてのファイルの作成者を信頼します」にチェックを入れると、今後同じフォルダ内のファイルは自動で信頼されるようになります。
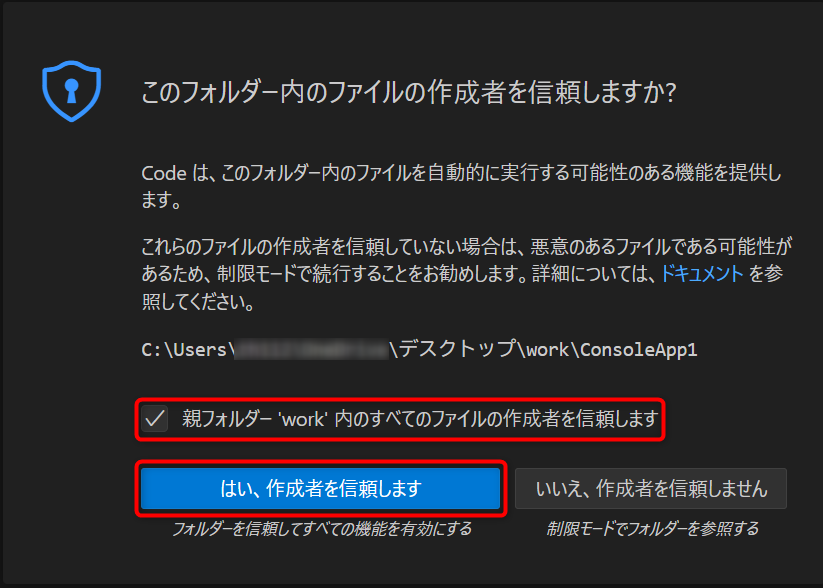
以上でプロジェクトの作成は完了です。
「Hello, World!」の実行
C#プログラムを動かす準備が整ったので、早速実行してみましょう。
作成したプロジェクトを展開してProgram.csを開くと、以下のコードがデフォルトで記述されています。
Console.WriteLine("Hello, World!");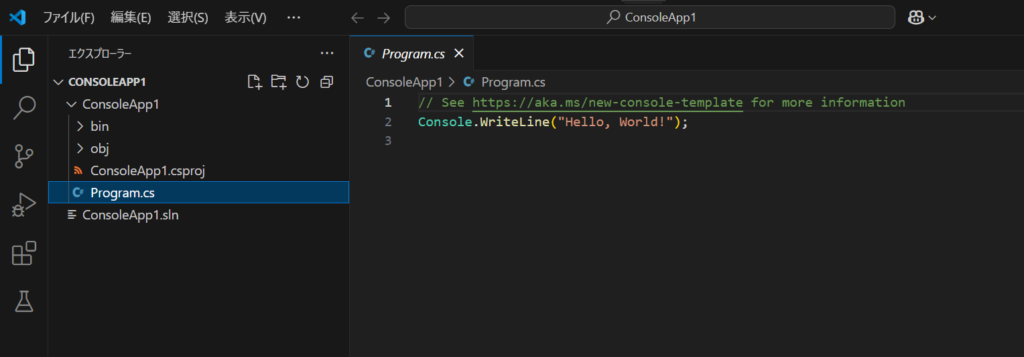
プログラムを実行するためF5キーを押下してください。
初回のみデバッガーの選択ウィンドウが表示されるので、「C#」を選択します。
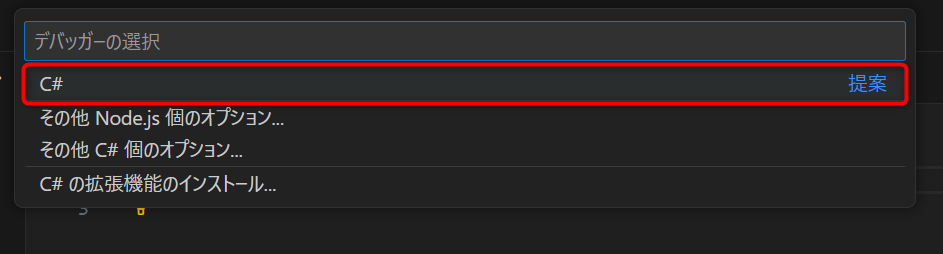
デバッグが実行され、下部のデバッグコンソールに「Hello, World!」と表示されます。
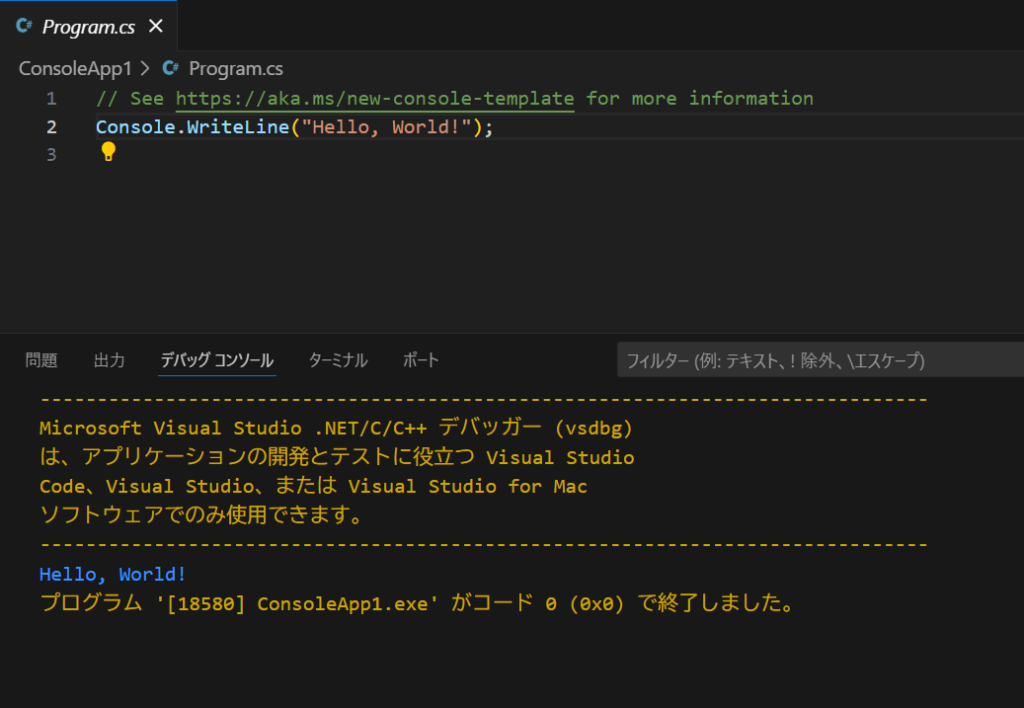
これでC#の環境構築は完了です。
おわりに
.NET SDKとVisual Studio Codeのインストール方法から、C#プログラムの実行方法までを解説しました。
C#の学習を始める第一歩として、ぜひ手を動かしながら試してみてください。
当ブログでは、C#を使ったWebアプリケーションの作り方なども紹介しています。
今後のステップアップに向けて、ぜひ他の記事も参考にしてみてください。
