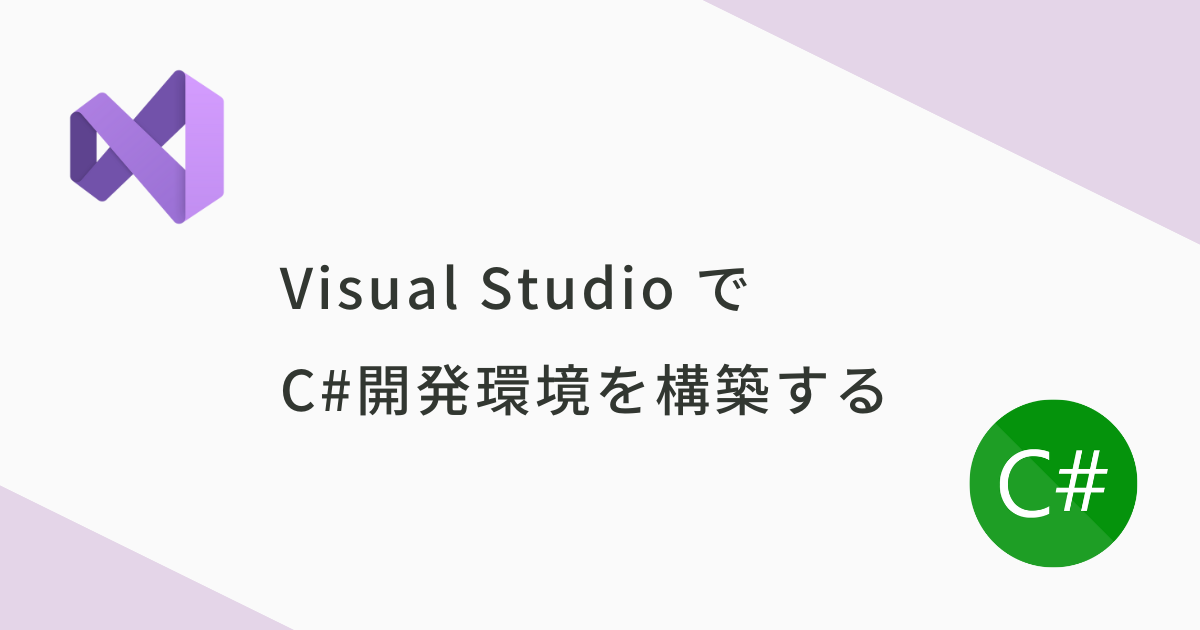Microsoftの統合開発環境(IDE)であるVisual Studioを使えば、初心者でも簡単かつ無料でC#の開発環境を構築することができます。
この記事では、Visual Studio 2022のインストール方法から、「Hello World」を表示するまでの流れを解説します。
Visual StudioはWindows専用です。Macをお使いの方は「Visual Studio Code」がおすすめです。
Visual Studio Codeでの環境構築方法は以下の記事を参照してください。
Visual Studio CodeでC#開発環境を構築する方法
Visual Studio 2022のインストール
Visual Studio 2022 のインストール方法とセットアップ手順を解説します。
インストーラーのダウンロード
公式サイトから「Visual Studioのダウンロード」をクリックして、インストーラーをダウンロードします。
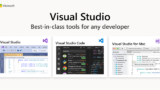
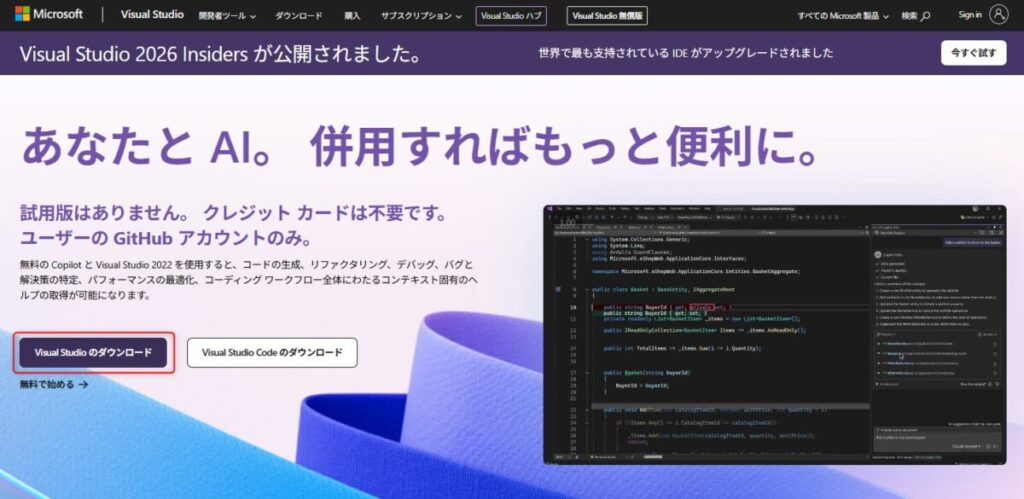
※Visual Studio Communityという無償版のインストーラーがダウンロードできます。
インストーラーの起動とワークロードの選択
ダウンロードした VisualStudioSetup.exe を実行します。
いくつか確認を進めると、以下のようなワークロード選択画面が表示されます。
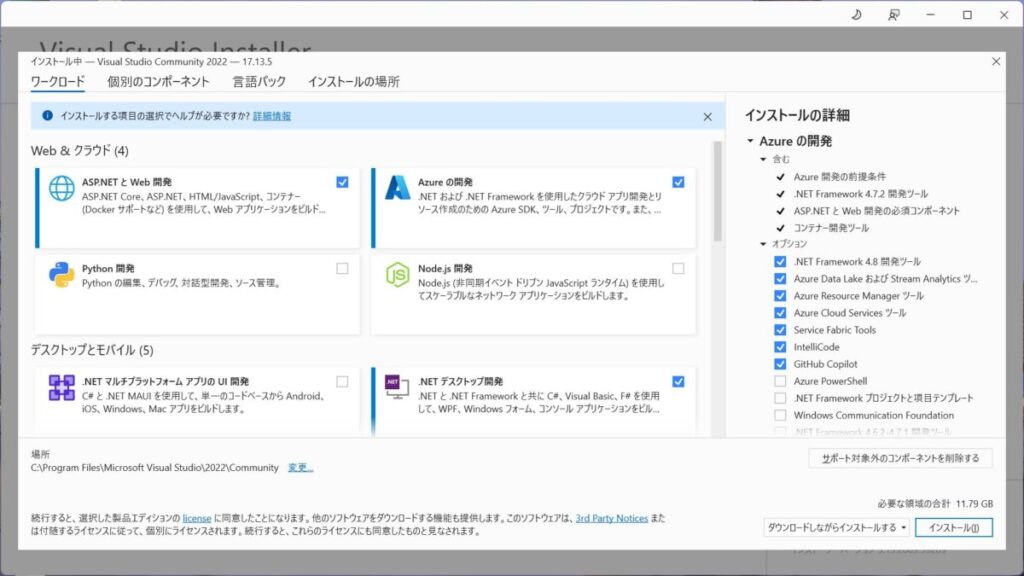
ワークロードとは、開発したいアプリの種類に合わせて必要なツール等をまとめてインストールできるセットのことです。
以下を参考にワークロードを選択してください。
- Webアプリを作りたい:「ASP.NETとWeb開発」(Azureを使う予定なら「Azureの開発」も)
- デスクトップアプリを作りたい:「.NET デスクトップ開発」
- モバイルアプリを作りたい「.NETマルチプラットフォームアプリのUI開発」
インストール後もワークロードの追加や削除はいつでもできるので、この時点ではあまり悩まずに選択して問題ありません。
ワークロードが選択できたら、右下の「インストール」をクリックしてください。インストール完了までは数分〜十数分かかります。
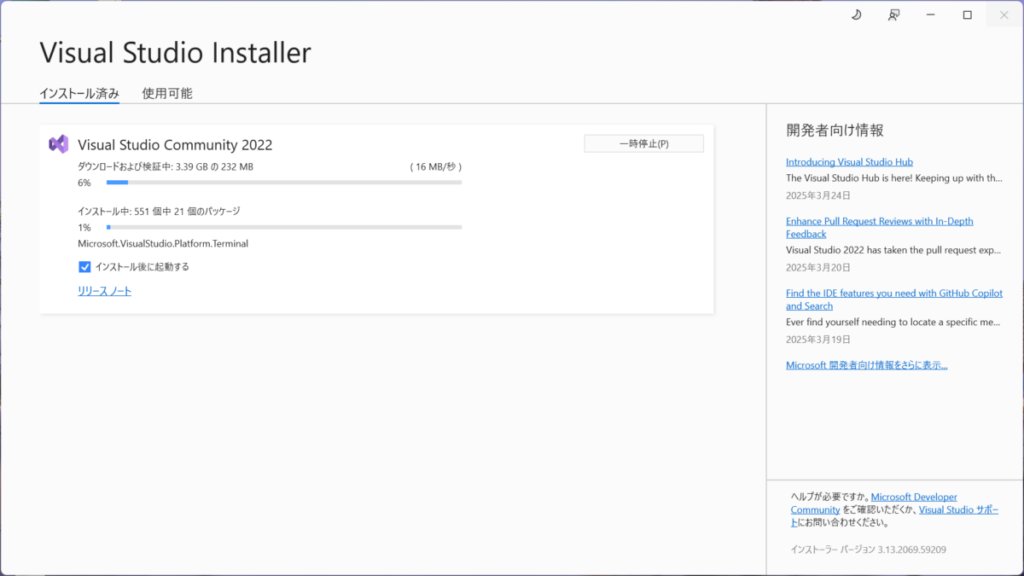
インストール完了後、下記のようなメッセージが表示された場合はPCを再起動しましょう。
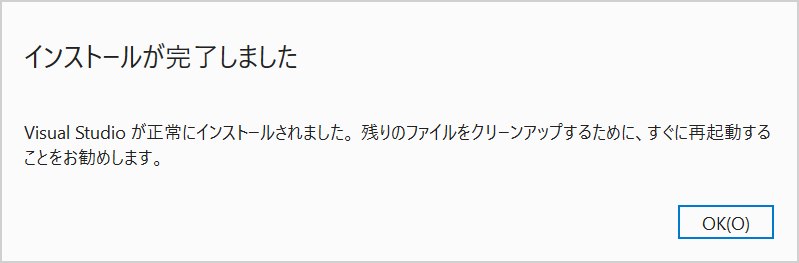
C#の新しいプロジェクトの作成
Visual Studioのインストールが終わったら、まずはアプリを作るための「プロジェクト」を作成します。
プロジェクトとは、C#のコードや設定ファイルなどが集まった作業フォルダのようなものです。
C#プログラムを動かすためにはプロジェクトを必ず作る必要があります。
Visual Studioの起動 とプロジェクトの作成
Visual Studioを起動したら、「新しいプロジェクトの作成」をクリックします。
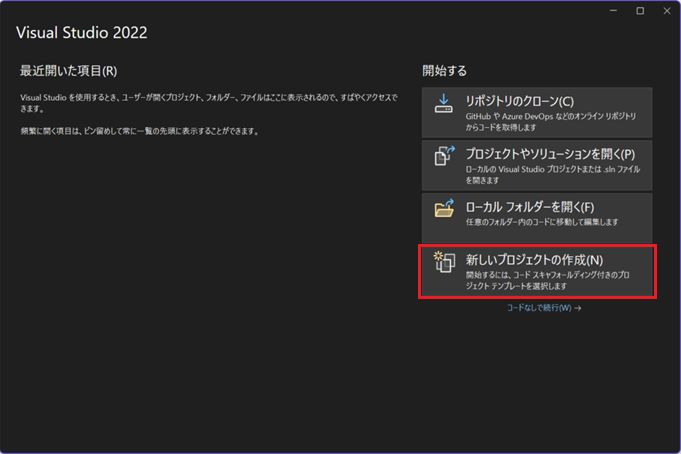
今回はコンソールアプリを作成します。
コンソールアプリとは、コンソール画面(コマンドプロンプトなどの黒い画面)で動作する、文字ベースのシンプルなアプリケーションです。
検索窓に「コンソール」と入力し、「コンソール アプリ(C#)」を選択して「次へ」をクリックします。
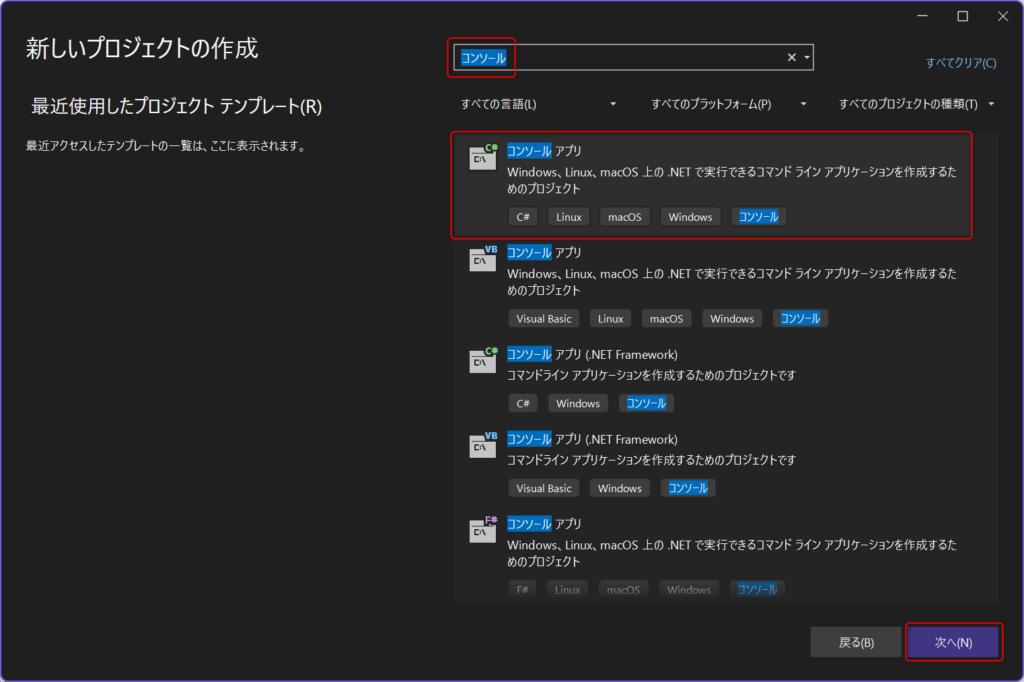
プロジェクト構成は基本的にデフォルトのままで問題ありませんが、プロジェクト名やプロジェクトファイルの保存先を任意のものに変えることもできます。
設定できたら、「次へ」をクリックします。
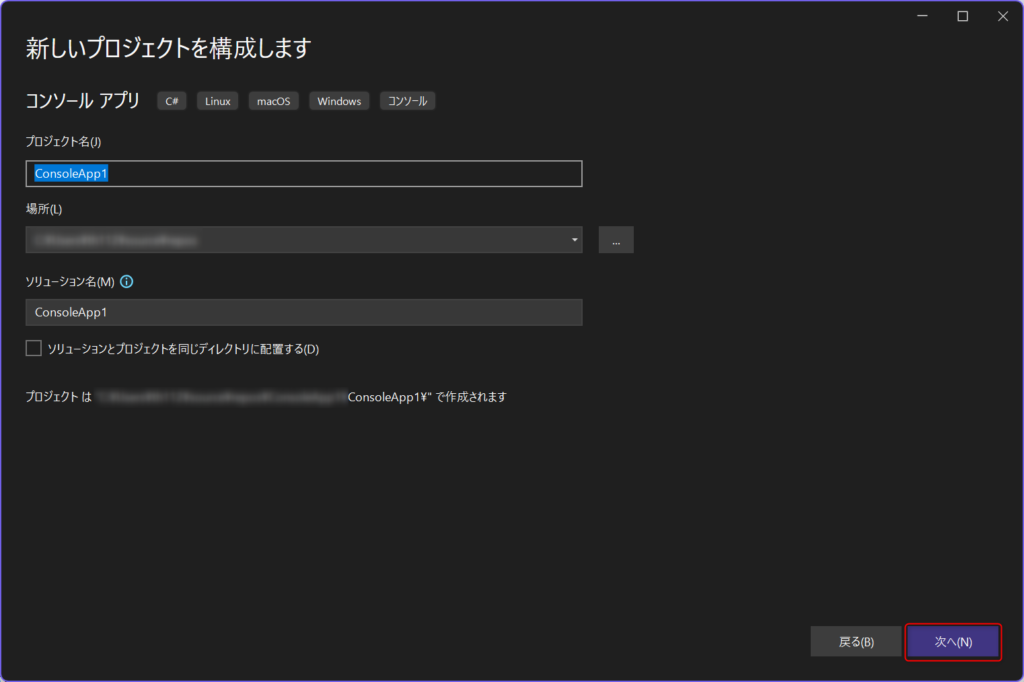
追加情報を入力する画面が表示されます。
ここもデフォルトのままで問題ないですが、「最上位レベルのステートメントを使用しない」にチェックが入っている場合はOFFにしておいてください。OFFにすることでシンプルにコードが書けるようになります。
「作成」をクリックすると、プロジェクトの作成が開始されます。
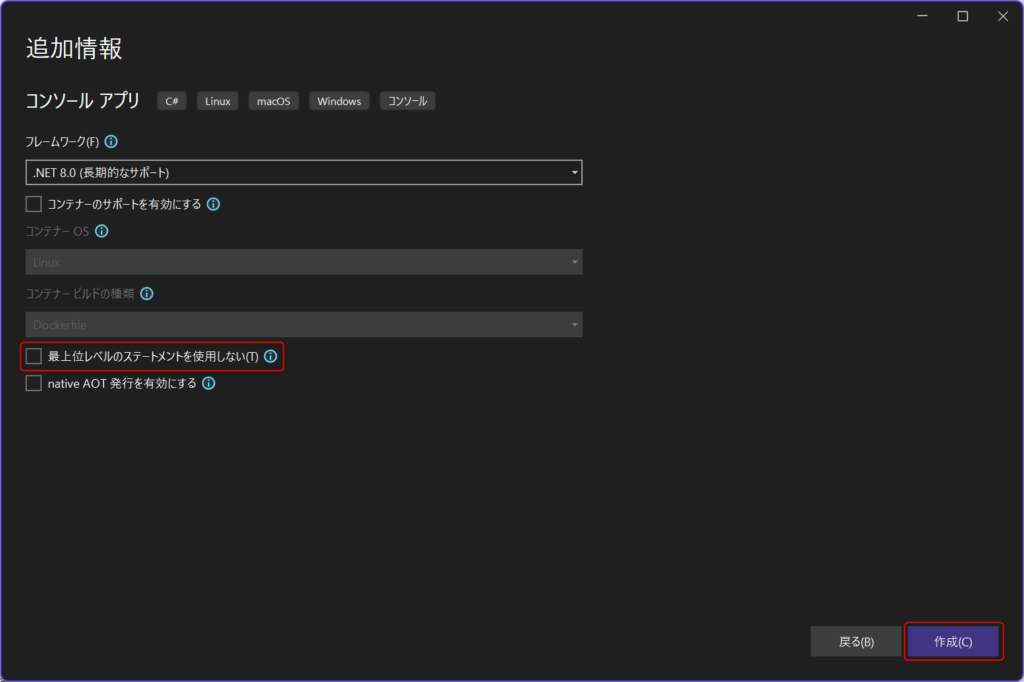
プロジェクト構成の確認と「Hello, World!」の実行
作成されたプロジェクトの中身を確認し、簡単なプログラムを実行します。
プロジェクト構成
作成されたプロジェクトは下記のような構成になっています。
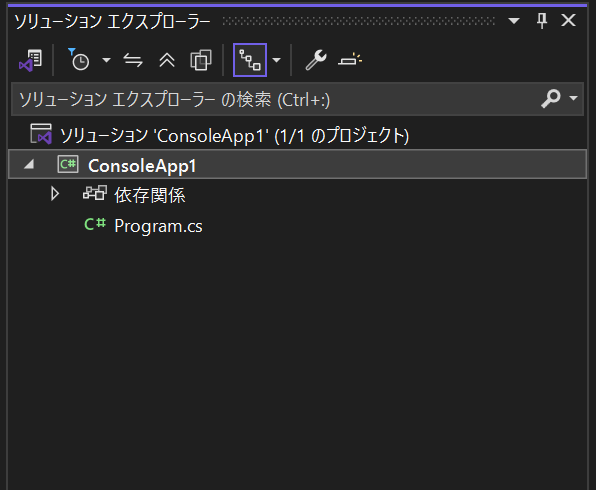
ソリューションとは、複数のプロジェクトを管理するフォルダのようなものです。
現在はConsoleApp1ソリューションの下に、ConsoleApp1プロジェクトが含まれるという構成になっています。
Program.cs がメインとなるC#ファイルで、ここに処理を記述します。
作成された Program.cs ファイルには、次のようなコードが自動で記述されています。
Console.WriteLine("Hello, World!");Console.WriteLineは、コンソール画面に文字を表示するための命令です。
デバッグ実行
それではプログラムを実行して、コンソール画面に文字が表示されるか確認しましょう。
Visual Studioの上部にある「▶ <アプリ名>」ボタンをクリックするとプログラムが実行されます。
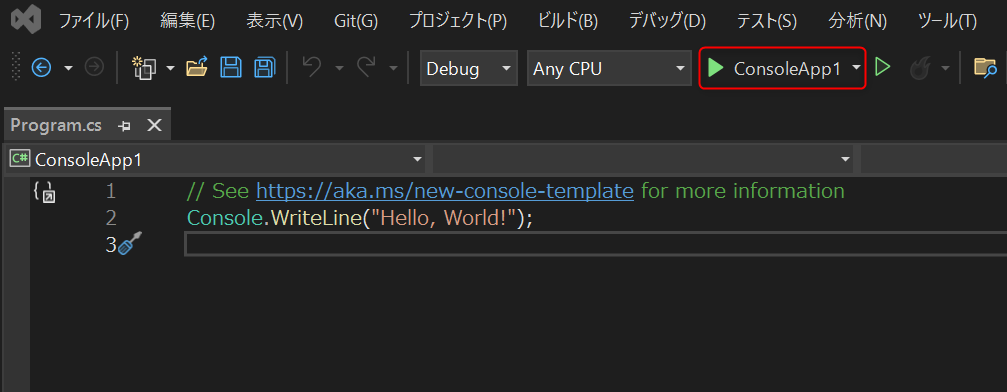
コンソール画面(デバッグウィンドウ)に Hello, World! と表示されていれば成功です。
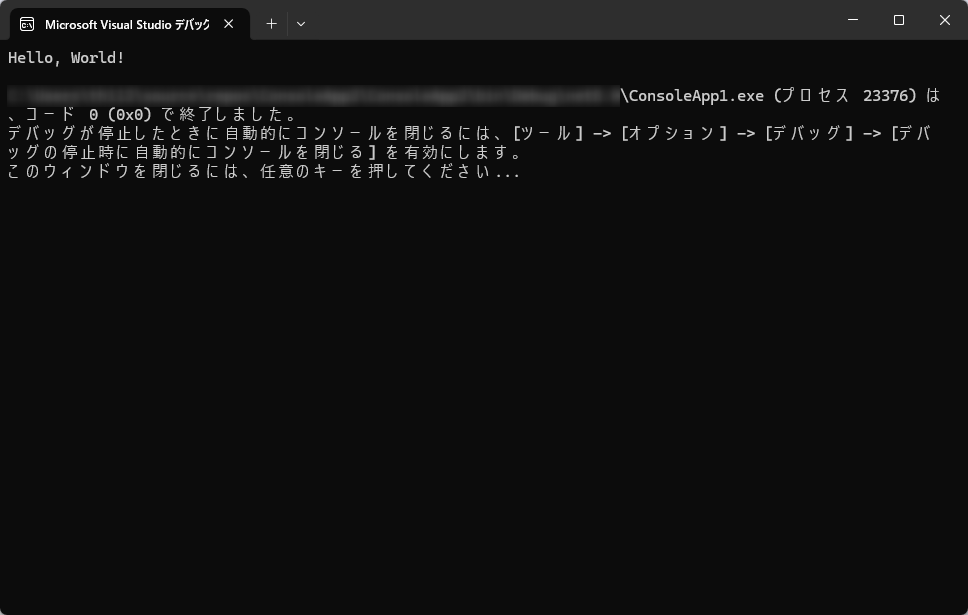
おわりに
今回は、Visual Studio 2022のインストールから、C#の基本である「Hello World」の実行までを解説しました。
Visual Studio 2022の基本的な使い方については、以下の記事を参照してください。
Visual Studioを使えば、初心者の方でもGUIベースで直感的に開発環境を整えることができます。
C#の学習を始める第一歩として、ぜひ手を動かしながら試してみてください。