Micro-ORMとして有名な「Dapper」の基本的な使い方を、ASP.NET Core MVCアプリを題材に解説します。
Dapperは、一般的にEntity Framework Coreよりも高速で、ADO.NETよりもシンプルにコードを書ける点がメリットです。
下記の記事で作成したTodoアプリを再利用しています。ADO.NETを使用した場合と比較してみてください。
DBはSQL Server (LocalDB) を使用しています。
環境
- Visual Studio 2022
- .NET 8
準備
まずLocalDBに適当なデータベースを作成し、以下のSQLでテーブルと適当なデータを追加します。
例としてTodoアイテムを管理するシンプルなテーブルを用意しました。
CREATE TABLE [dbo].[TodoItems] (
[Id] INT IDENTITY NOT NULL PRIMARY KEY,
[Name] NVARCHAR(50) NOT NULL,
[IsComplete] BIT NOT NULL
);
INSERT INTO TodoItems VALUES(N'部屋の掃除', 'false')
INSERT INTO TodoItems VALUES(N'買い物', 'false')
INSERT INTO TodoItems VALUES(N'プログラミング学習', 'false')SQLを実行すると、以下のようなテーブルが作成できます。
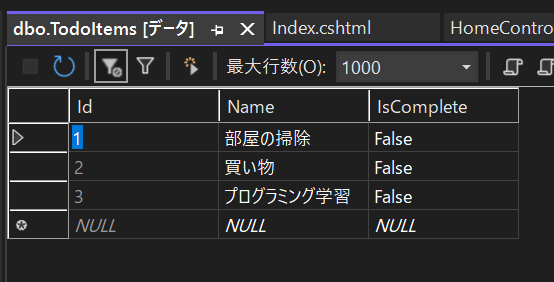
Dapperのインストールと接続文字列の設定
Dapperを使用するためにはパッケージのインストールが必要です。
プロジェクト名を右クリック→「NuGetパッケージの管理」からパッケージマネージャーを開き、「Dapper」をインストールしてください。
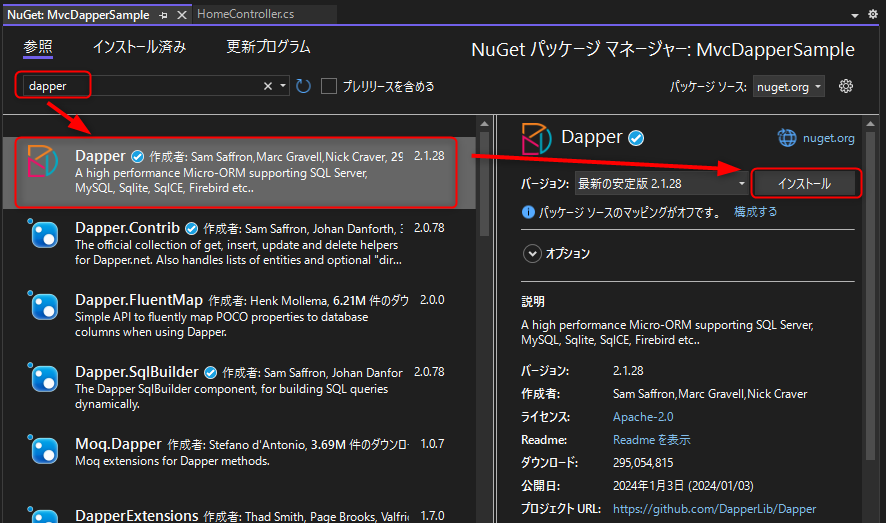
同様の手順で「Microsoft.Data.SqlClient」もインストールしてください。SqlConnectionクラスを使うために必要です。
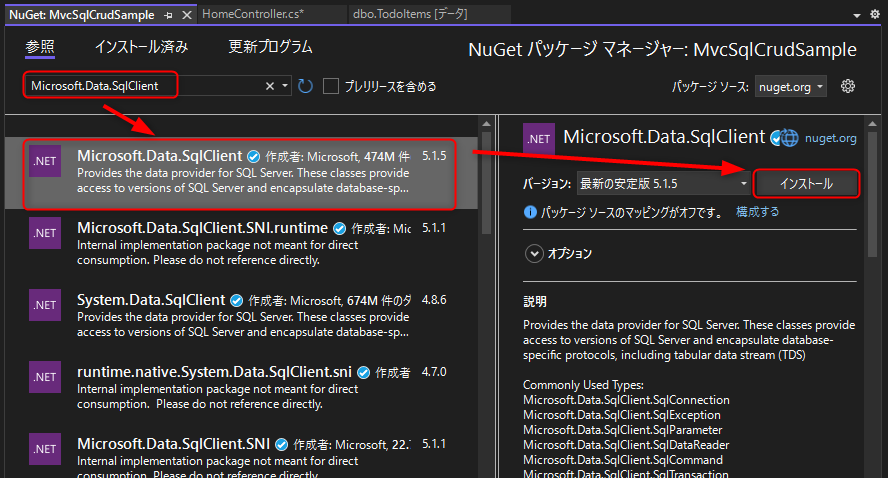
また、appsettings.jsonにLocalDBの接続文字列を追加しておきましょう。
{
"Logging": {
"LogLevel": {
"Default": "Information",
"Microsoft.AspNetCore": "Warning"
}
},
"AllowedHosts": "*",
"ConnectionStrings": {
"TodoConnection": "Server=(localdb)\\mssqllocaldb;Database=Todo;Trusted_Connection=True;MultipleActiveResultSets=true"
}
}サンプルコードの説明
Controller
プロジェクト作成時に用意されるHomeControllerを次のように書き換えます。
using Dapper;
using Microsoft.AspNetCore.Mvc;
using Microsoft.Data.SqlClient;
using MvcDapperSample.Models;
namespace MvcDapperSample.Controllers
{
public class HomeController : Controller
{
private readonly string _connectionString;
public HomeController(IConfiguration configuration)
{
// appsettings.jsonファイルから接続文字列を取得
_connectionString = configuration.GetConnectionString("TodoConnection")
?? throw new ArgumentException("接続文字列が取得できませんでした");
}
/// <summary>
/// ToDoアイテムを全件検索する
/// </summary>
public async Task<IActionResult> Index()
{
using var connection = new SqlConnection(_connectionString);
// 実行するSQL
var sql = "SELECT * FROM TodoItems";
// SELECT文を実行して取得したデータをViewModelにマッピング
var Items = await connection.QueryAsync<TodoItemViewModel>(sql);
return View(new TodoItemViewModel { Items = Items.ToList() });
}
/// <summary>
/// ToDoアイテムを登録する
/// </summary>
[HttpPost]
[ValidateAntiForgeryToken]
public async Task<IActionResult> Create([Bind("Name")] TodoItemViewModel todoItem)
{
if (ModelState.IsValid)
{
using var connection = new SqlConnection(_connectionString);
var sql = "INSERT INTO TodoItems Values(@Name, 'false');";
// パラメータに設定する値
var param = new TodoItemViewModel { Name = todoItem.Name };
// INSERT文の実行
await connection.ExecuteAsync(sql, param);
}
return RedirectToAction(nameof(Index));
}
/// <summary>
/// 「完了」がクリックされた場合にToDoアイテムを削除する
/// </summary>
[HttpPost]
public async Task<IActionResult> Delete([Bind("Id")] TodoItemViewModel todoItem)
{
if (ModelState.IsValid)
{
using var connection = new SqlConnection(_connectionString);
var sql = "DELETE FROM TodoItems WHERE Id = @Id";
var param = new TodoItemViewModel { Id = todoItem.Id };
// DELETE文の実行
await connection.ExecuteAsync(sql, param);
}
return RedirectToAction(nameof(Index));
}
}
}Todoアイテムの読み取り(Indexメソッド)・登録(Createメソッド)・削除(Deleteメソッド)が可能なシンプルな作りとなっています。
SELECT文の場合はQuery(非同期の場合はQueryAsync)メソッドを、INSERT・UPDATE・DELETE文を実行する場合はExecute(非同期の場合はExecuteAsync)メソッドを使用します。
読み取りの場合は取得したデータを型にマッピングさせる処理が1行で書けるので、ADO.NETを使用する場合に比べてシンプルに書くことができます。
Model
次に、DBから取得したデータを格納し、Viewに渡すためのViewModelを用意します。
Modelフォルダ内に「TodoItemViewModel.cs」を作成し、下記の通り記述してください。
using System.ComponentModel.DataAnnotations;
namespace MvcDapperSample.Models
{
public class TodoItemViewModel
{
public int Id { get; set; }
[Display(Name = "タスク")]
public string? Name { get; set; } = string.Empty;
[Display(Name = "完了チェック")]
public bool IsComplete { get; set; }
public List<TodoItemViewModel>? Items { get; set; }
}
}View
次はViewです。Views > Home内の「Index.cshtml」を以下に書き換えてください。
@model MvcDapperSample.Models.TodoItemViewModel;
@{
ViewData["Title"] = "ToDoリスト";
}
<h1>ToDoリスト</h1>
<p>
<form asp-action="Create" method="post">
<div class="form-group">
<input asp-for="Name" />
<input type="submit" value="タスクを登録" class="btn btn-primary" />
</div>
</form>
</p>
<table class="table">
<thead>
<tr>
<th>
@Html.DisplayNameFor(model => model.Id)
</th>
<th>
@Html.DisplayNameFor(model => model.Name)
</th>
<th>
@Html.DisplayNameFor(model => model.IsComplete)
</th>
</tr>
</thead>
<tbody>
@foreach (var item in Model.Items)
{
<tr>
<td>
@Html.DisplayFor(modelItem => item.Id)
</td>
<td>
@Html.DisplayFor(modelItem => item.Name)
</td>
<td>
<form asp-action="Delete" asp-route-id="@item.Id">
<input type="hidden" asp-for="@item.Id" />
<input type="submit" value="完了" class="btn btn-warning" />
</form>
</td>
</tr>
}
</tbody>
</table>Todoタスクの登録を行うフォーム、タスクの一覧を表示する表、タスクを削除するボタンで構成されます。
デバッグ実行
それでは実行してみましょう。起動すると以下のような画面が表示されます。
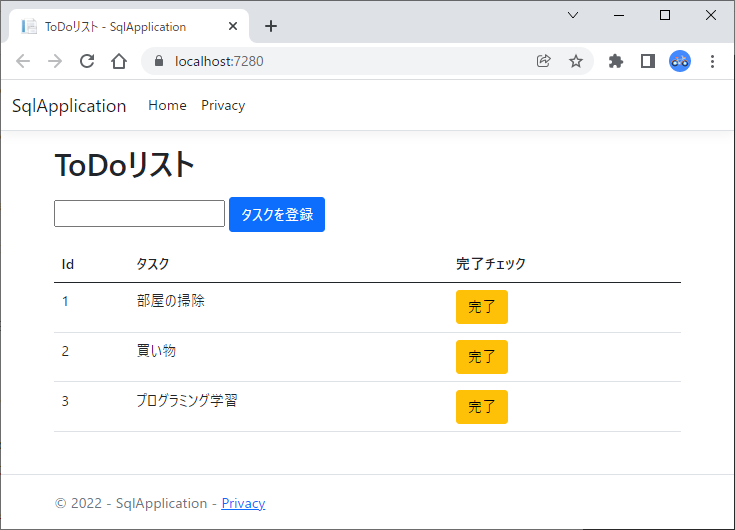
試しにフォームにタスク名を入力して「タスクを登録」ボタンをクリックしてみると、データが追加されることがわかります。
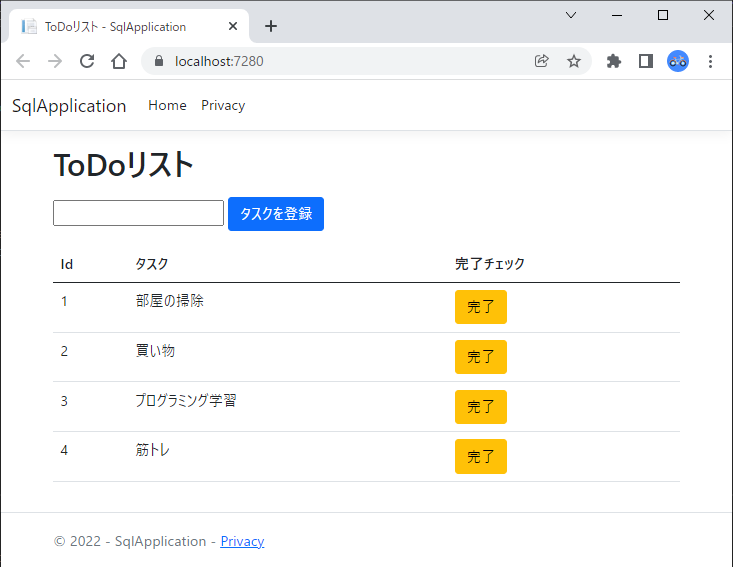
さらに「完了」ボタンをクリックすると、その行のタスクがテーブルから削除されます。
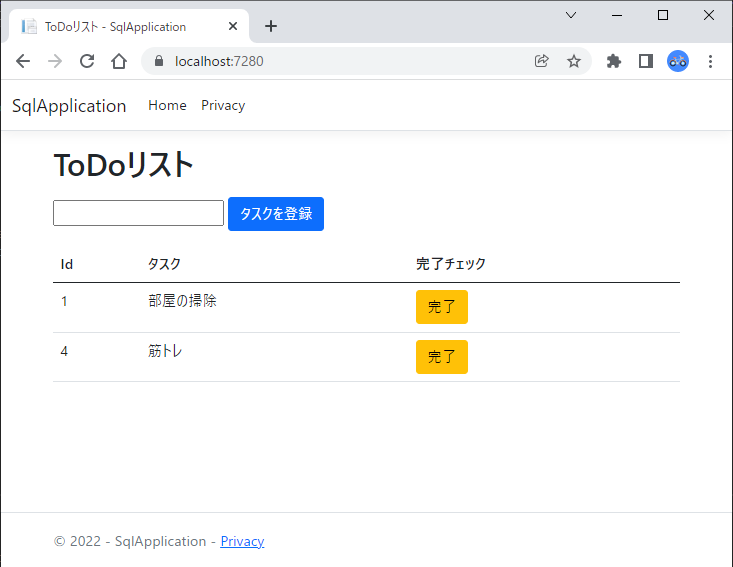
以上、ASP.NET Core MVCでDapperを使ってデータを操作する方法を紹介しました。
参考
Dapperのより詳しい使い方については公式チュートリアルをご参照ください。


